Vielleicht musst du Vanguard deaktivieren, um ein bestimmtes Programm auszuführen, oder du entscheidest dich, deine Waffen an den Nagel zu hängen und den Kampf in VALORANT anderen zu überlassen. Es ist wichtig, dass du weißt, wie du Vanguard deaktivierst oder deinstallierst, da bei der Deinstallation von VALORANT Riot Vanguard nicht mit entfernt wird. Du möchtest mehr über Vanguard erfahren? Dann schau mal hier vorbei.
Vanguard deaktivieren
Vanguard wurde kürzlich ein bisschen aufgebohrt. Nach einer Menge nützlichem Feedback von den Spielern haben wir eine Möglichkeit eingebaut, Vanguard über ein Prozess-Symbol zu deaktivieren.
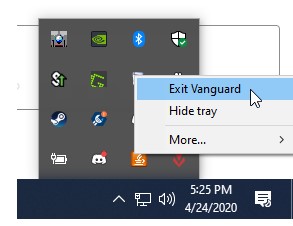
Damit kannst du diverse Programme starten, die von Vanguard möglicherweise als potenzielle Bedrohung markiert wurden. Um Vanguard wieder einzuschalten, musst du deinen Computer neu starten.
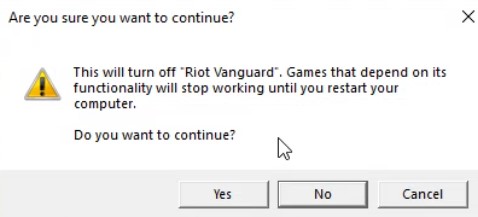
Erinnerung
VALORANT startet ohne Vanguard nicht, also musst du das Programm wieder aktivieren, indem du deinen Computer neu startest, bevor du weiterspielen kannst.
Vanguard deinstallieren
Schritt 1:
Drücke die Windows-Taste (oder klicke auf das Windows-Symbol in deiner Taskleiste) und gib „Programme hinzufügen oder entfernen“ ein. Drücke dann die Eingabe-Taste.
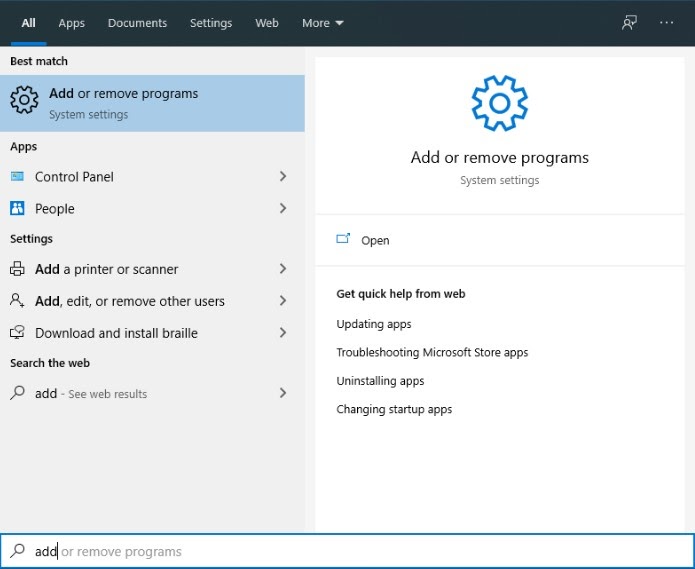
Schritt 2:
Suche in der Liste nach Riot Vanguard, klicke auf das Symbol und dann auf Deinstallieren. Du wirst dann in einem neuen Fenster erneut dazu aufgefordert, auf Deinstallieren zu klicken, um deine Entscheidung zu bestätigen.
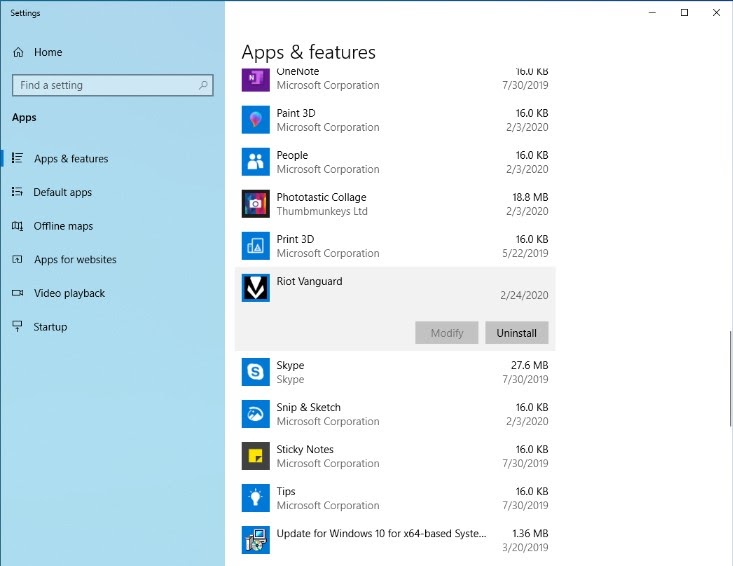
Schritt 3:
Erlaube dem Programm, Änderungen an deinem Gerät durchzuführen und bestätige erneut, dass du Riot Vanguard wirklich entfernen willst (wir sind gerne gründlich).
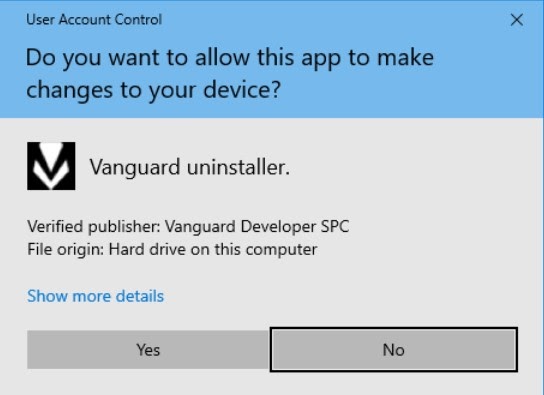
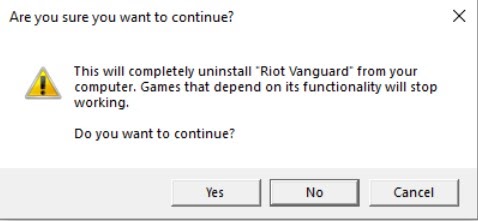
Und das war es auch schon! Riot Vanguard wurde deinstalliert.
Du verwendest eine ältere Windows-Version?
Keine Sorge. Wir können weiterhelfen – der Vorgang ist ganz ähnlich. Auch hier drückst du die Windows-Taste (oder klickst in der Taskleiste auf das Windows-Symbol), aber diesmal gibst du „Systemsteuerung“ ein und drückst die Eingabe-Taste.
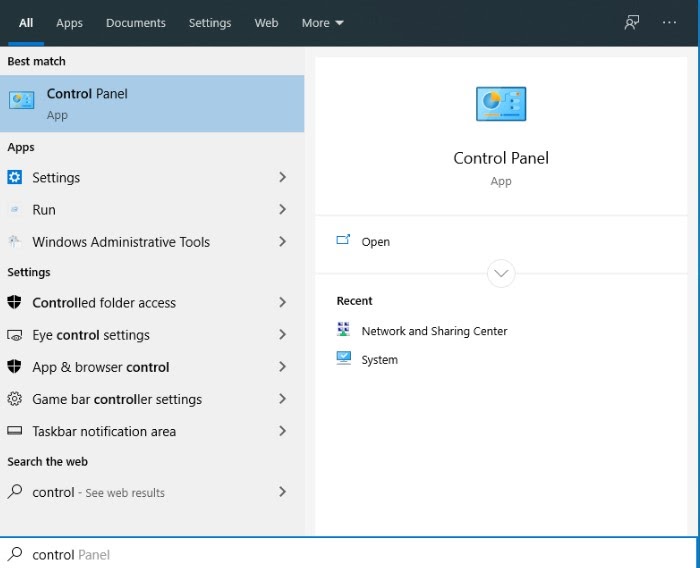
Dann geht‘s weiter zu Programme, wo du auf Ein Programm deinstallieren klickst.
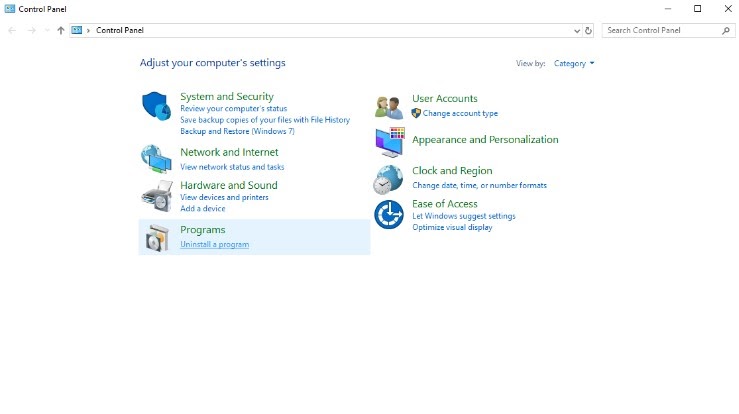
Such jetzt nach Riot Vanguard und klicke auf Deinstallieren. Ab hier geht es weiter wie oben in Schritt 3 beschrieben.
Deinstallation von Hand
Wenn aus irgendeinem Grund nichts so funktioniert wie oben beschrieben, musst du Riot Vanguard möglicherweise von Hand deinstallieren. Keine Sorge. Wir helfen dir dabei.
Schritt 1: Drücke die Start- oder die Windows-Taste und gib „cmd“ ein.
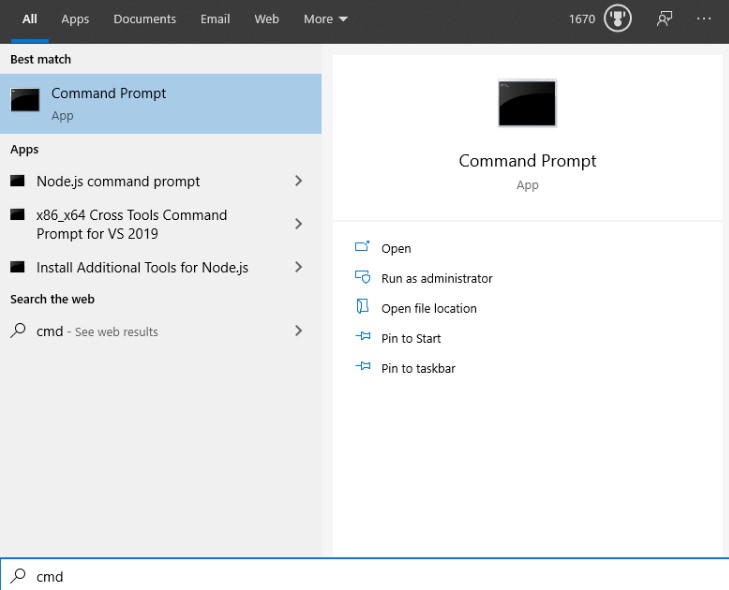
Schritt 2: Klicke rechts darauf und wähle Als Administrator ausführen.
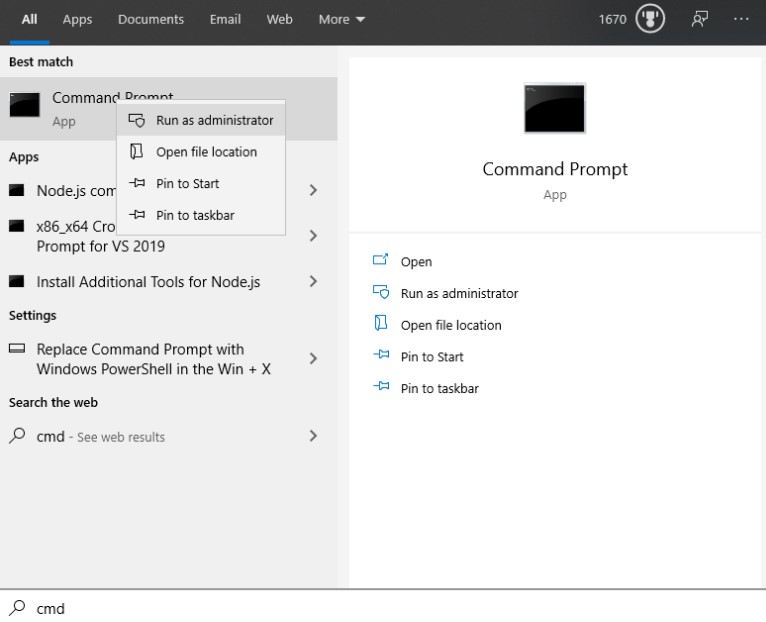
Schritt 3: Gib nacheinander die folgenden Befehle ein und bestätige sie mit Eingabe:
sc delete vgc
sc delete vgk
Schritt 4: Starte deinen Rechner neu. Dieser Schritt MUSS durchgeführt werden, bevor du mit der Deinstallation von Riot Vanguard beginnst.
Schritt 5: Drücke die Start- oder die Windows-Taste und klicke auf Dieser PC.
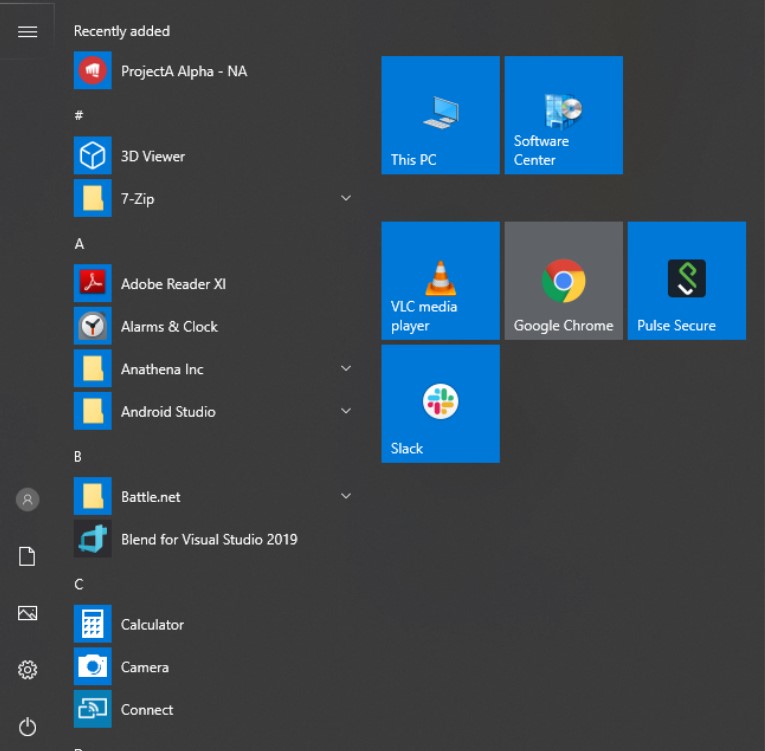
Schritt 6: Öffne C:\Program Files\

Schritt 7: Klicke mit der rechten Maustaste auf Riot Vanguard und lösche die Datei.
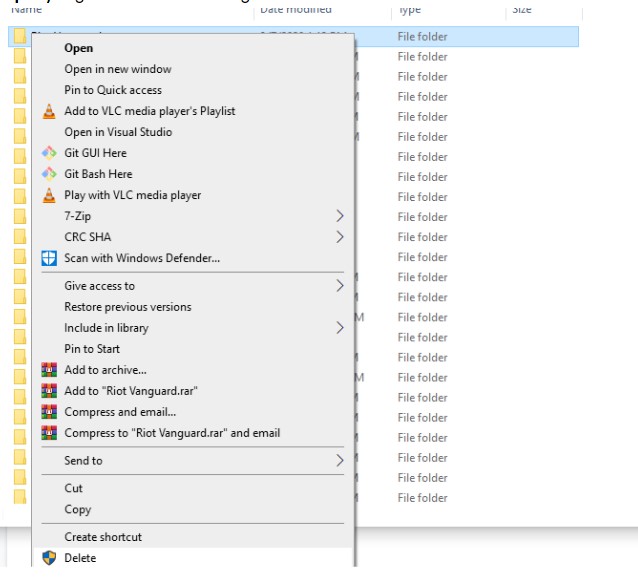
Wenn du weiterhin Probleme hast, denk bitte daran, dass du jederzeit einen unserer Mitarbeiter kontaktieren kannst, indem du unten ein Ticket /sendest.


