Para optimizar y tener una experiencia ideal en el juego tenemos algunas configuraciones recomendadas para poder jugar.
Configuración de Redes
En el tema de las redes tenemos algunas configuraciones que te ayudarán a mejorar la calidad de tu conexión. Por eso ayúdanos siguiendo estos pasos:
Primero, ten en cuenta que el usar conexión por cable siempre será más recomendable ya que provee más estabilidad y mejor calidad de conexión además de que reduce la pérdida de paquetes y la mayoría de los problemas de ancho de banda.
Además recuerda que el uso de Proxy’s y VPN’s pueden afectar el funcionamiento del sistema en general y perjudicarte más de lo que te ayudan. Úsalas solo en caso de ser 100% necesario.
IPv4 e IPv6
Ahora configura la conexión que tienes activa (Si tienes 2 conexiones, configura ambas con estos ajustes)
- Presiona la tecla de Windows
- Escribe ''Panel de Control''
- Selecciona ''Redes e Internet''
- Selecciona ''Centro de redes y recursos compartidos''
- Selecciona ''Cambiar configuración del adaptador'' en la barra de navegación de la izquierda
- Desinstala cualquier adaptador WiFi Direct Virtual Adapter y cualquier Teredo Tunneling
- Haz clic derecho en tu adaptador de red y selecciona ''Propiedades''
- Selecciona ''Protocolo de Internet versión 4 (TCP/IPv4)'' y haz clic en ''Propiedades''
- Ve a la parte inferior del menú y cambia ''Obtener dirección de servidor DNS automáticamente,'' a -''Usar las siguientes direcciones de servidor DNS:''
- Ingresa los siguientes servidores DNS públicos, uno en cada campo:
8.8.8.8
8.8.4.4
- Selecciona ''Protocolo de Internet versión 6 (TCP/IPv6)'' y deshabilítalo desmarcando la casilla.
- Selecciona ''Aceptar'' para guardar los cambios.
Ahora para realizar una limpieza de los ajustes intenta esto:
- Cierra todos los navegadores web y aplicaciones
- Abre la barra de búsqueda de windows.
- Escribe CMD en el espacio de búsqueda
- Busca y haz clic derecho en el icono de la ''Ventana de comandos'' o "CMD" y ejecuta como administrador
- Escribe net stop telnet en el símbolo del sistema.
- Escribe ipconfig /release en el símbolo del sistema.
- Espera unos segundos hasta que se indique que se ha liberado la dirección IP.
- Escribe ipconfig /renew en el símbolo del sistema.
- Espera unos segundos hasta que se indique que se ha restablecido la dirección IP.
- Escribe ipconfig /flushdns en el símbolo del sistema..
- Reinicia tu equipo
Firewalls
Para permitir que el tráfico de VALORANT no sea bloqueado de ninguna forma, asegúrate de incluir en tu firewall las excepciones para que tanto VALORANT como Vanguard no sean bloqueadas.
Para ello:
- Presiona la tecla de Windows
- Escribe ''Panel de Control'' y accede al mismo.
- Haz clic en Sistema y seguridad
- Haz clic en Firewall de Windows
- Haz click en "permitir una aplicación o característica"
- Agrega las excepciones individuales para las aplicaciones:
* C:\Riot Games\VALORANT\live\VALORANT.exe
* C:\Riot Games\Riot Client\Riot Client Services.exe
* C:\Program Files\Riot Vanguard\vcg.exe
- Guarda los cambios y de preferencia reinicia tu equipo.
Redireccionamiento de puertos
A veces los puertos que necesitan aceptar las conexiones de los servidores de VALORANT están cerrados de forma predeterminada en un router-modem. Si ese es el caso, necesitarás redireccionarlos de forma manual para permitir las conexiones. En muchos casos necesitarás ayuda de tu proveedor de internet ya que muchos de los proveedores en LATAM bloquean el acceso a las configuraciones del modem
¿Quieres un resumen? ¡Ve nuestro increíble video sobre cómo abrir puertos en tu router (en inglés)!
Obtén tu puerta de enlace predeterminada y tu dirección IP interna:
- Presiona [Windows Key] + R.
- Escribe ''cmd'' y presiona Aceptar (ahora verás una ventana llamada Símbolo del sistema de fondo negro
- con letras blancas).
- Escribe ipconfig
- Presiona Intro
- Ahora deberías ver una lista de información frente a ti. Anota tu puerta de enlace predeterminada y tu dirección IPv4.
- Las necesitarás en otro paso.
Accede a la página de configuración de tu router:
- Abre un navegador web (por ejemplo: Internet Explorer, Google Chrome, Firefox, etc.).
- Escribe tu puerta de enlace predeterminada en la barra de direcciones URL.
- Puede que te pida una contraseña y un nombre de usuario. Estos datos son diferentes para cada router. Intenta presionar Aceptar, pero si esto no funciona, el nombre de usuario suele ser ''admin'' y la contraseña suele ser ''password''.
- Puedes ver la mayoría de las contraseñas predeterminadas de los routers aquí.
- Busca una página con uno de estos nombres: Reenvío de puertos, Servidores virtuales, NAT o Aplicaciones.
- Activación de puertos NO equivale a Redireccionamiento de puertos. Es algo completamente diferente.
- Si llegaste a la pantalla adecuada, verás que puedes ingresar varios datos.
- La pantalla correcta SIEMPRE tendrá esto: UN SOLO intervalo de puertos, protocolo e IP local
- o dirección IP de la computadora.
- La pantalla correcta PUEDE tener esto: nombre de la aplicación y una casilla de verificación para habilitar.
- La pantalla correcta NUNCA tendrá: un segundo intervalo de puertos o un campo de IP externa.
- Ahora, debes crear una entrada para cada uno de los intervalos de puerto listados en la página anterior. Es muy importante que coloques el intervalo de puertos, el protocolo (UDP o TCP) y la IP local correctos.
Lista de puertos a redireccionar:
- 7000 - 7500 UDP (Cliente del juego VALORANT)
- 8393 - 8400 TCP (Instalador y Maestro)
- 2099 TCP (PVP.Net)
- 5223 TCP (PVP.Net)
- 5222 TCP (PVP.Net)
- 80 TCP (Conexiones HTTP)
- 443 TCP (Conexiones HTTPS)
- 8088 UDP y TCP (Modo espectador)
Configuración de Gráficos
En este caso vamos a buscar optimizar al máximo tu equipo para evitar problemas de rendimiento y mejorar en lo posible tus FPS dentro del juego, así que ayúdanos siguiendo estos pasos
Primero que nada asegúrate de configurar tanto la resolución de pantalla como la calidad de video del juego, usa las resoluciones permitidas dentro del cliente.
Asegúrate de deshabilitar el software de grabación de Game DVR/XBox app, te dejamos una guía para ello:
- Primero ve al menú de inicio de Windows y da click en el engranaje de la izquierda.
- Una vez dentro, da click sobre la opción de “juegos” con el icono de XBox
- Da click en la opción “Barra de juego” de la columna de la izquierda y desactiva la opción Grabar clips de juegos, capturas de pantalla y transmitir con la barra de juegos.
- Después ve a la opción de Game DVR en la columna izquierda de nuevo y desactiva la opción de “Grabar en segundo plano mientras juego”
- Después ve al acceso directo de VALORANT en tu escritorio o en tu inicio.
- Dale click derecho y ve a propiedades
- Dentro ve a la pestaña de compatibilidad y asegúrate de marcar las casillas "Deshabilitar optimizaciones de pantalla completa" y "Ejecutar este programa como administrador"
Ahora presiona la tecla Windows y escribe "Asistente de concentración", abre la aplicación y elige ya sea la casilla de solo prioridad o solo alarmas .
Además de ello recomendamos deshabilitar el Overlay de Discord y Spotify, además, deshabilita la aceleración de hardware dentro de las configuraciones de la App de Discord para que evitemos problemas de rendimiento.
Configuraciones óptimas para gráficas NVIDIA:
Si tienes instalada una gráfica NVIDIA te sugerimos elegir estas configuraciones para maximizar el rendimiento de tu gráfica con VALORANT:
1.- Primero da click derecho en tu escritorio y da click en Panel de control NVIDIA, después ve a la sección de ajustes 3D y en ajustes globales configúralo como en la imagen:
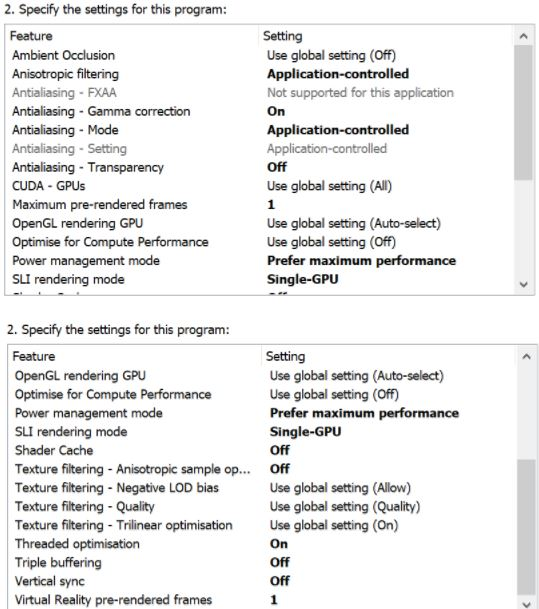
2.- Después de ello configura las opciones de ahorro de energía de Windows, para eso ve a la ruta:
-> Panel de control -> Ajustes de energía -> Elige el perfil: Alto rendimiento
Configuraciones óptimas para gráficas AMD:
Si tienes instalada una gráfica AMD te sugerimos elegir estas configuraciones en tu panel RADEON y dentro del juego para maximizar el rendimiento de tu gráfica con VALORANT:
Primero da click derecho en tu escritorio y abre tu panel de control RADEON, dependiendo de la versión de tu software RADEON, busca la aplicación de VALORANT o elige el perfil global y configura estas opciones:
- Anti-aliasing Mode: Usar los ajustes de la aplicación (Apagado en el juego)
- Anti-aliasing Method: Multisampling (Apagado en el juego)
- Morphological Filtering: Apagado
- Anisotropic Filtering Mode: Usar los ajustes de la aplicación (Apagado en el juego)
- Texture Filtering Quality: Rendimiento
- Surface Format Optimization: Encendido
- Wait for Vertical Refresh: Apagado
- OpenGL Triple Buffering: Apagado
- Shader Cache: AMD optimized
- Tessellation Mode: AMD optimized
- Frame Rate Target Control: Encendido (Configúralo a la frecuencia máxima soportada por tu monitor Ej: 75hz)
Configuración de Antivirus
Al igual que con las configuraciones del Firewall es ideal que agregues las aplicaciones necesarias para VALORANT a la lista de excepciones de tu antivirus para evitar que estos choquen y generen errores en el sistema.
Las aplicaciones de VALORANT están ubicadas (A menos que cambies las rutas de instalación) en:
* C:\Riot Games\VALORANT\live\VALORANT.exe
* C:\Riot Games\Riot Client\Riot Client Services.exe
* C:\Program Files\Riot Vanguard\vcg.exe
