Quizá queráis desactivar Vanguard para poder ejecutar algún programa en concreto o puede que hayáis decidido abandonar las armas y retiraros de VALORANT. En cualquier caso, es importante que sepáis cómo desactivar y desinstalar Vanguard, ya que tendréis que gestionarlo de forma independiente a VALORANT. ¿Queréis aprender más sobre Vanguard? Aquí encontraréis más información.
Deshabilitar Vanguard
Hace poco, Vanguard recibió una pequeña mejora. Tras un montón de comentarios útiles por parte de los jugadores, hemos añadido la posibilidad de desactivar Vanguard con la ayuda de un icono del sistema.
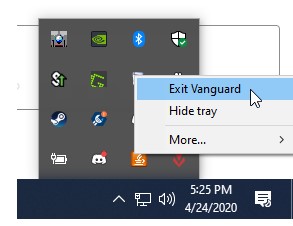
Esto os permitirá ejecutar cualquier programa que Vanguard considerase una posible amenaza de seguridad. Para reactivar Vanguard, deberéis reiniciar el ordenador.
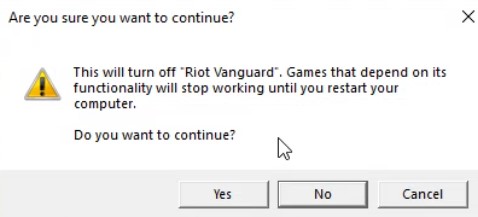
Aviso
VALORANT no se puede ejecutar sin Vanguard activo, así que aseguraos de reiniciar el ordenador para volver a activarlo antes de intentar entrar en partida.
Desinstalar Vanguard
Paso 1:
Pulsad la tecla de Windows (o haced clic en el icono de Windows que aparece en vuestra barra de tareas), escribid "Añadir o eliminar programas" y después pulsad Intro.
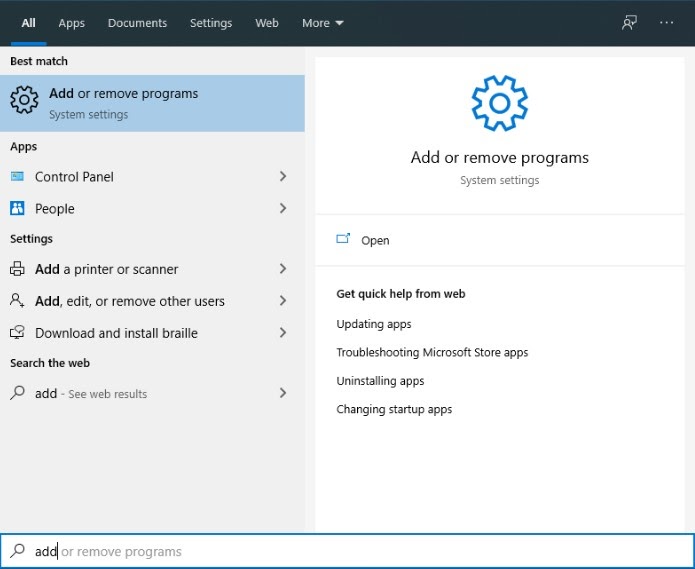
Paso 2:
Bajad por el menú hasta que os encontréis con Riot Vanguard, haced clic en él y después en Desinstalar. Se os pedirá que confirméis la acción en una ventana emergente.
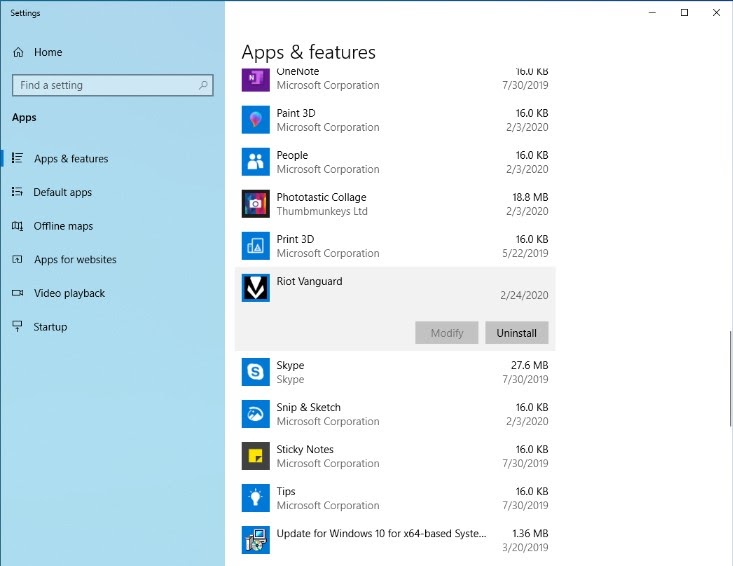
Paso 3:
Aseguraos de permitir que la aplicación realice cambios en vuestros dispositivo y confirmad que queréis que se desinstale Riot Vanguard una última vez (queremos estar bien seguros).
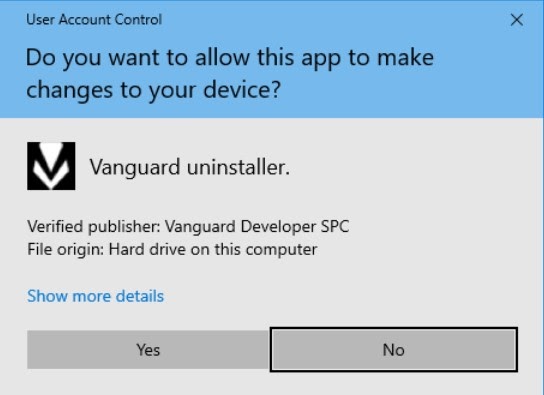
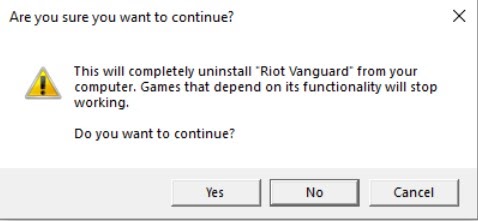
Y eso es todo. Riot Vanguard ya está desinstalado.
¿Tenéis una versión antigua de Windows?
No os preocupéis. El proceso es algo diferente, pero aquí abajo os lo explicamos. Tenéis que pulsar la tecla de Windows (o el icono de la barra de tareas) igualmente, pero esta vez escribiréis "Panel de control" antes de pulsar Intro.
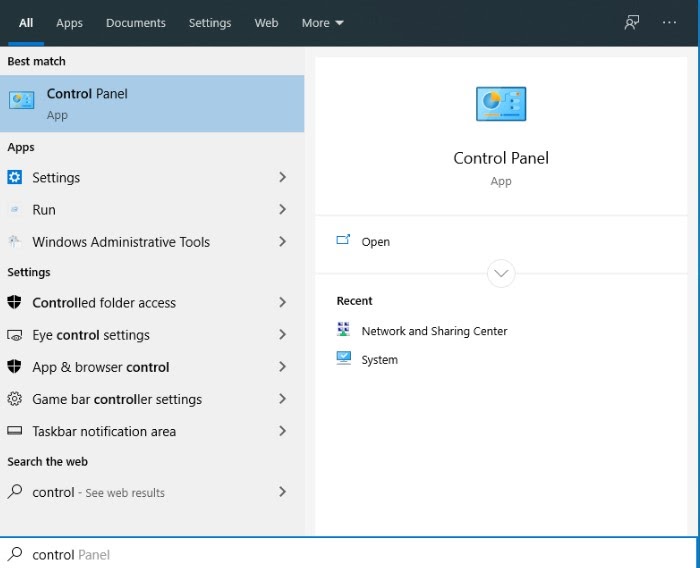
Dirigíos a Programas y haced clic en Desinstalar un programa.
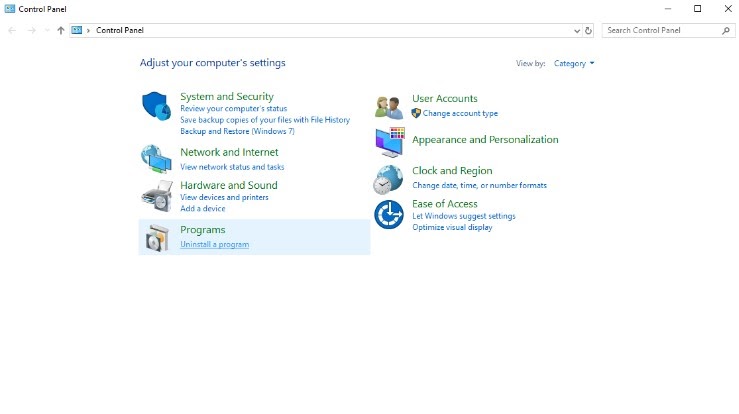
Buscad Riot Vanguard y después haced clic en Desinstalar. Una vez aquí, echad un vistazo al paso 3 de más arriba y conceded todos los permisos necesarios para desinstalar el programa con éxito.
Guía de desinstalación manual
Si, por algún motivo, las soluciones de más arriba fallan, puede que tengáis que desinstalar Riot Vanguard de forma manual. No os preocupéis. Aquí os enseñamos cómo hacerlo.
Paso 1: Haced clic en el icono de inicio o pulsad la tecla de Windows y escribid "cmd".
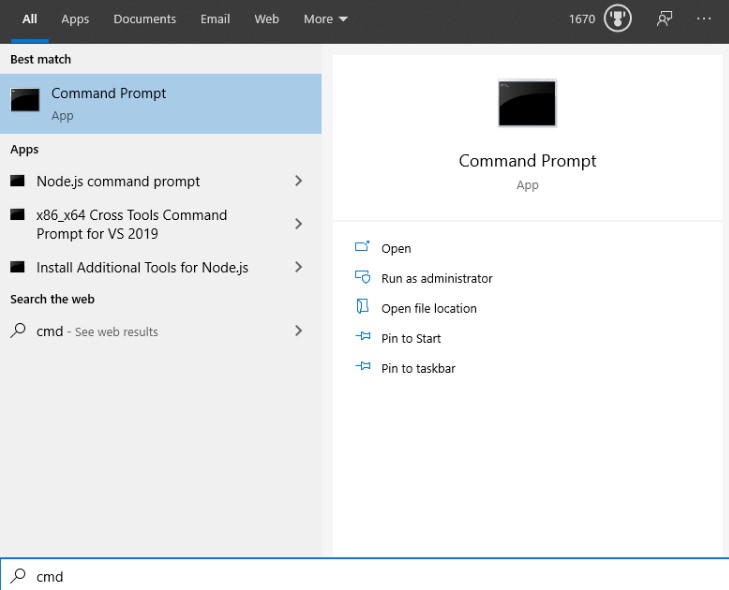
Paso 2: Haced clic derecho y pulsad Abrir como administrador.
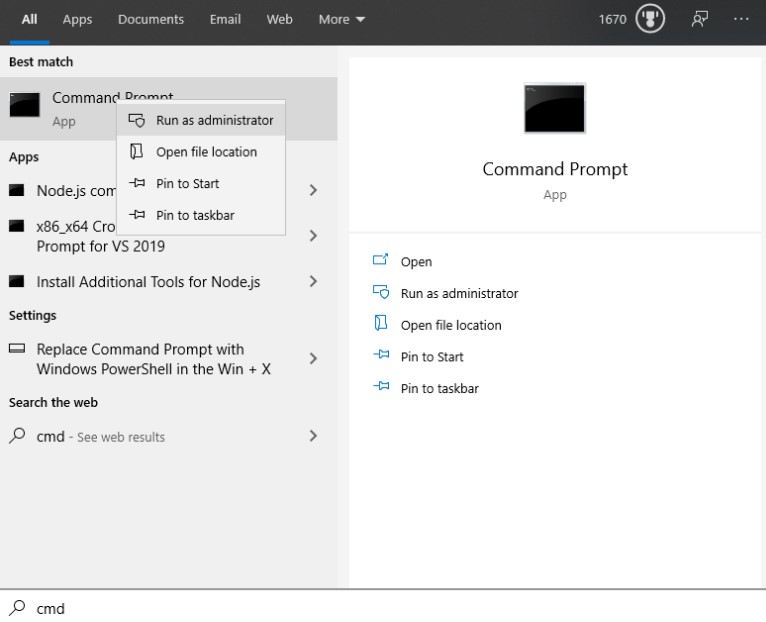
Paso 3: Escribid estos dos comandos uno detrás de otro y pulsad Intro :
sc delete vgc
sc delete vgk
Paso 4: Reiniciad el ordenador. Este paso DEBE completarse antes de comenzar a desinstalar Riot Vanguard.
Paso 5: Haced clic en el icono de inicio o pulsad la tecla de Windows y después haced clic en Este PC.
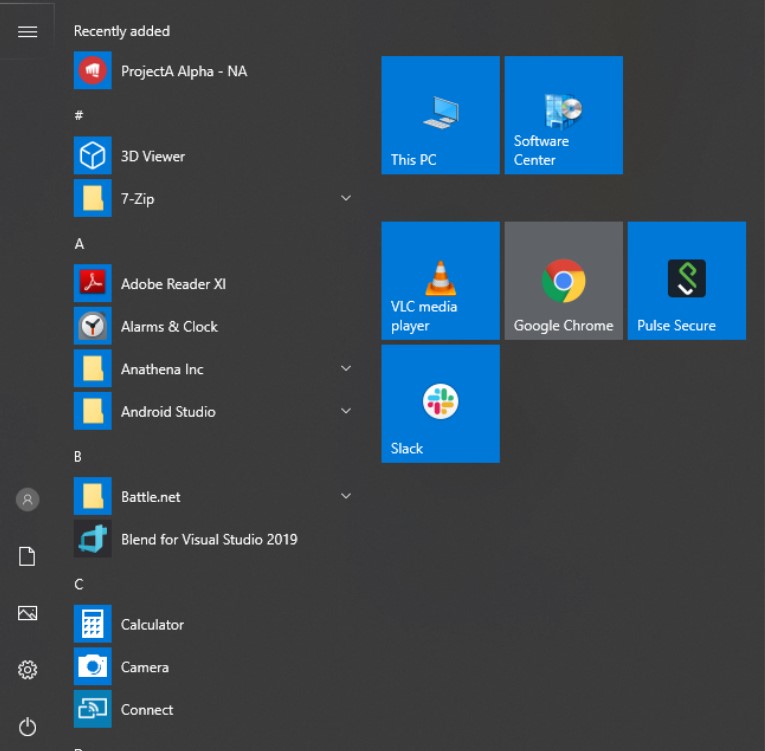
Paso 6: Id a C:\Program Files\

Paso 7: Haced clic derecho en Riot Vanguard y borradlo.
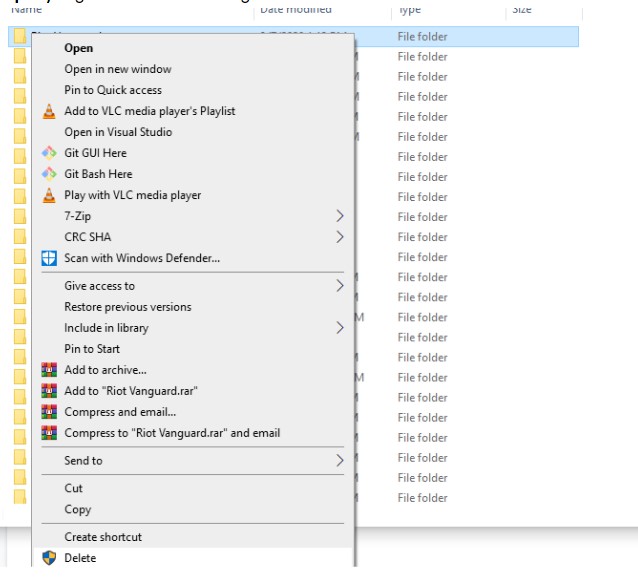
Si seguís teniendo algún problema, recordad que podéis poneros en contacto con nuestros agente con solo hacer clic en /enviar una solicitud al final de la página.


