Entendemos vuestra frustración, agentes. Lo último que apetece en mitad de un combate es tener que lidiar con una conexión inestable. Aquí os dejamos unos cuantos ajustes de la configuración de red que os ayudarán a manteneros centrados en lograr la victoria.
Algunos de los pasos de esta lista requerirán abrir el menú de Configuración de Windows. Para hacerlo, solo tenéis que pulsar la tecla de Windows, escribir Configuración y pulsar intro.
Empezad por lo más básico
Antes de ponerse a buscar problemas en lugares recónditos, lo mejor es comprobar un par de cuestiones básicas.
-
¿Tenéis el WiFi encendido? Si estáis utilizando una conexión inalámbrica, confirmad que vuestro WiFi está encendido.
- Podréis hacerlo desde Configuración > Red e Internet > Wi-Fi.
- ¿Han cambiado el nombre de la red (SSID) o la contraseña del WiFi? Comprobad que el SSID y la contraseña son correctos y que no se han cambiado.
- ¿Habéis probado una conexión por cable? Si el WiFi os está dando problemas, probad a conectaros a internet por cable. La conexión será más rápida y también más estable.
- ¿Tenéis todos los cables bien conectados? Aseguraos de que todos los cables de Ethernet que conectan al router están bien enchufados.
- ¿Estáis utilizando un proxy o VPN? En caso afirmativo, probad a conectaros sin utilizarlos. A veces, este tipo de programas causan problemas con la conexión y solo deberían emplearse cuando son absolutamente esenciales.
-
¿Tenéis Windows actualizado? A veces Windows implementa soluciones para problemas de conexión en sus actualizaciones, así que siempre conviene mantener el sistema operativo al día.
- Comprobad si hay actualizaciones disponibles yendo a Configuración > Actualización y seguridad > Windows Update y haciendo clic en el botón de Buscar actualizaciones.
Si ninguna de las opciones de arriba os ayuda con los problemas de red, aquí os dejamos unos cuantos pasos más que tal vez os sean de ayuda.
Probad la herramienta de solución de problemas de red de Windows
Con frecuencia, esta herramienta es capaz de detectar el problema y, a veces, incluso arreglarlo.
- Id a Configuración > Red e Internet > Estado.
- En Configuración de red avanzada, haced clic en Solucionador de problemas de red.
Una vez hayáis hecho clic, la herramienta os preguntará qué red queréis analizar. Cunado hayáis seleccionado la red en cuestión, empezará a buscar problemas de conexión. Al terminar, os ofrecerá un diagnóstico y, potencialmente, una solución. En ocasiones, podrá incluso solucionar el problema en cuestión sin vuestra intervención.
Si la herramienta de resolución de problemas de red no encuentra ninguna solución, os dejamos aquí algunos pasos adicionales que tal vez os ayuden a lograrlo.
Conectaos a un servidor DNS público
A veces, el servidor DNS al que os conecta vuestro proveedor de internet no es el mejor si lo que tenéis pensado hacer es jugar online. Si os cambiáis a un DNS público, como los que ofrecen Google y Cloudfare, es posible que la estabilidad, la velocidad y la fiabilidad de vuestra conexión mejoren como resultado.
Aviso:
Algunos proveedores de internet bloquean los servidores DNS de terceros. Si os quedáis sin internet tras cambiar los ajustes del DNS, tendréis que restablecer la configuración inicial.
Cómo conectarse a un servidor DNS público
Para cambiar vuestro servidor DNS a uno público, seguid los siguientes pasos:
- Id a Configuración > Red e Internet > Estado.
- En Configuración de red avanzada, haced clic en Cambiar opciones del adaptador.
- Haced clic derecho en vuestro adaptador de red y seleccionad Propiedades.
- Seleccionad Protocolo de Internet versión 4 (TCP/IPv4).
- Haced clic en Propiedades.
- En la mitad inferior del menú, cambiad Obtener la dirección del servidor DNS automáticamente a Usar las siguientes direcciones de servidor DNS:
- Elegid uno de los servidores DNS públicos de abajo e introducid las direcciones asociadas en el campo correspondiente.
Servidor DNS principal de Google
Servidor DNS principal de Cloudfare
: 8.8.8.8
Servidor DNS alternativo: 8.8.4.4
: 1.1.1.1
Servidor DNS alternativo: 1.0.0.1 - Haced clic en Aceptar.
- Volved al menú del adaptador de red, donde encontraréis Protocolo de Internet versión 6 (TCP/IPv6).
- Desmarcad la casilla que está justo al lado para desactivarlo.
- Pulsad Aceptar para guardar los cambios.
Renovad vuestra dirección IP
¡No hay nada como pasar página! Si estáis teniendo problemas de conexión en general, renovar la dirección IP es una buena forma de solucionar problemas menores e identificar errores de red.
Cómo renovar la dirección IP
Aquí os explicamos cómo renovar vuestra dirección IP.
- Cerrad todos los navegadores y aplicaciones de web.
- Pulsad la tecla de Windows (entre las teclas Ctrl y Alt, a la izquierda de la barra espaciadora).
- Escribid CMD y pulsad intro para abrir la ventana de Símbolo del sistema.
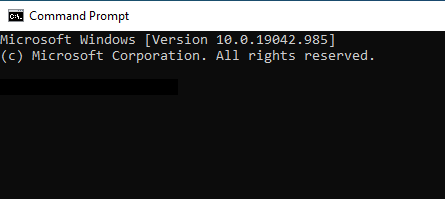
- Escribid ipconfig/release en la ventana de Símbolo del sistema. Tras unos segundos, veréis que aparecen una serie de palabras y números. Eso quiere decir que os habéis deshecho de vuestra dirección IP actual.
- A continuación escribid ipconfig/renew en la ventana de Símbolo del sistema. Tras unos segundos, veréis que aparecen una serie de palabras y números. Eso quiere decir que habéis renovado vuestra dirección IP.
- Ahora escribid ipconfig/flushdns en la ventana de Símbolo del sistema para limpiar la memoria caché y dejar vuestra conexión como nueva.
- Reiniciad el ordenador.
Comprobad el cortafuegos
A veces, los cortafuegos son tan eficaces a la hora de proteger vuestro PC que se pasan de la raya y acaban por bloquear VALORANT o Vanguard. Seguid esta guía para aseguraros de que ambos programas están permitidos en el cortafuegos.
Configurad la redirección de puertos
Si no es cosa del cortafuegos, es posible que el problema esté en el router. Si estáis teniendo problemas para conectaros a nuestros servidores, tal vez tengáis que redirigir los puertos. Sabemos que el nombre intimida un poco, pero he compilado una guía que puede resultaros de ayuda.
Si ninguna de estas opciones os soluciona el problema, siempre podéis /enviarnos una solicitud y haremos todo lo posible para arreglar vuestros misteriosos problemas de conexión.
