Peut-être avez-vous besoin de désactiver Vanguard pour faire marcher un programme en particulier, ou peut-être avez-vous décidé de raccrocher vos armes et de quitter VALORANT. Il est important de savoir comment à la fois éteindre Vanguard et le désinstaller, puisque désinstaller VALORANT ne désinstallera pas Vanguard. Vous souhaitez en savoir plus sur Vanguard lui-même ? Jetez un œil ici.
Désactiver Vanguard
Vanguard a récemment bénéficié d'une petite mise à jour. Grâce à la tonne de précieux retours que vous nous avez envoyés, nous avons ajouté la possibilité de désactiver Vanguard via son icône dans la zone de notifications.
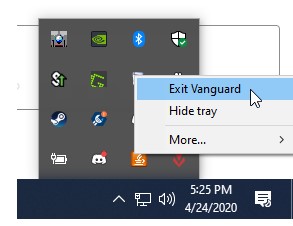
Cela vous permettra de faire tourner différents programmes qui auraient pu être détectés par Vanguard comme des menaces potentielles. Pour réactiver Vanguard, il faudra redémarrer votre ordinateur.
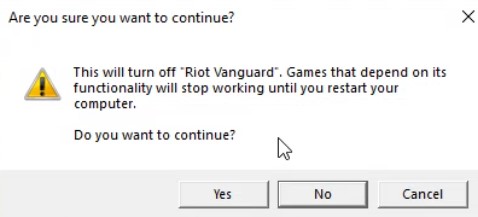
N'oubliez pas :
VALORANT ne peut pas fonctionner sans Vanguard, vous devez donc le réactiver en redémarrant votre ordinateur si vous souhaitez retourner dans le jeu.
Désinstaller Vanguard
Étape 1 :
Appuyez sur la touche Windows de votre clavier (ou cliquez sur l'icône dans la barre des tâches), puis tapez « Ajouter ou supprimer des programmes » et faites Entrée.
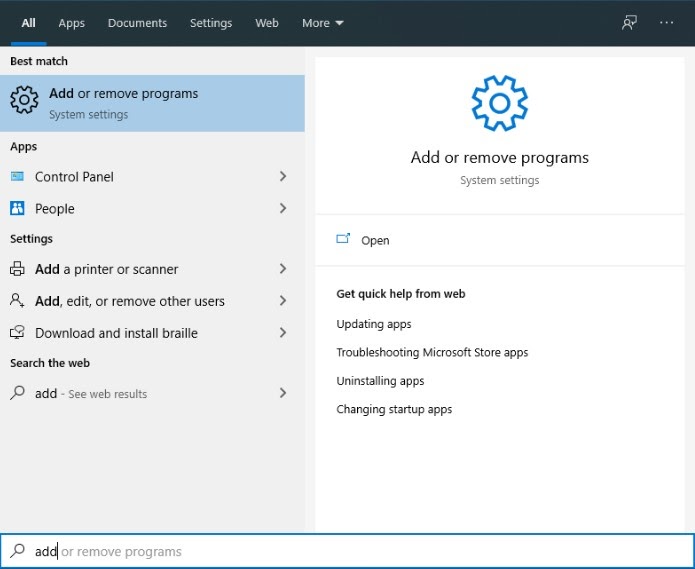
Étape 2 :
Faites défiler la liste de programmes jusqu'à trouver Riot Vanguard, cliquez dessus puis sur Désinstaller. Vous devrez cliquer de nouveau sur Désinstaller dans la fenêtre de confirmation qui s'ouvrira.
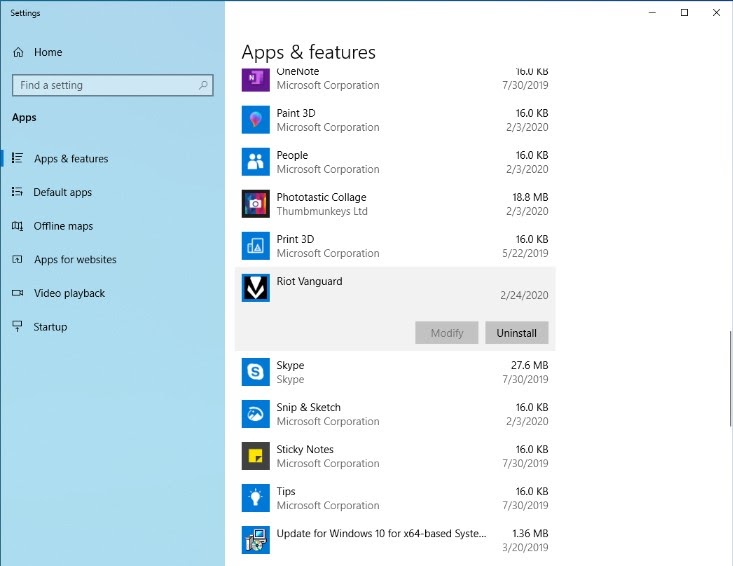
Étape 3 :
Autorisez bien l'application à apporter des modifications à l'appareil, puis confirmez à nouveau votre choix de désinstaller Riot Vanguard (on aime être vraiment bien sûrs).
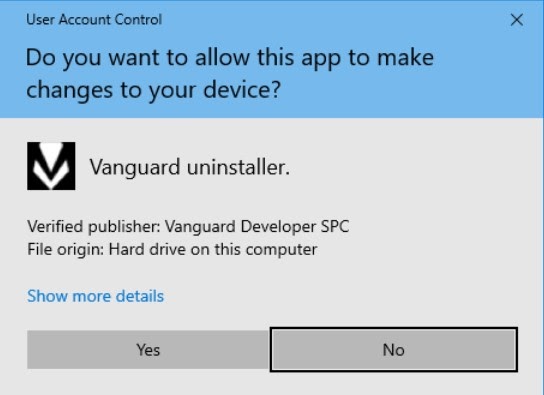
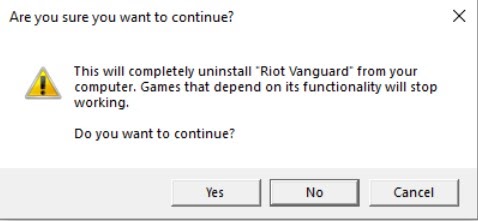
Et voilà ! Riot Vanguard a bien été désinstallé.
Votre version de Windows date un peu ?
Ne vous inquiétez pas. On va vous guider, la marche à suivre est légèrement différente. Commencez toujours par appuyer sur la touche Windows de votre clavier (ou par cliquer sur l'icône Windows dans votre barre des tâches) mais cette fois tapez « Panneau de configuration » puis faites Entrée.
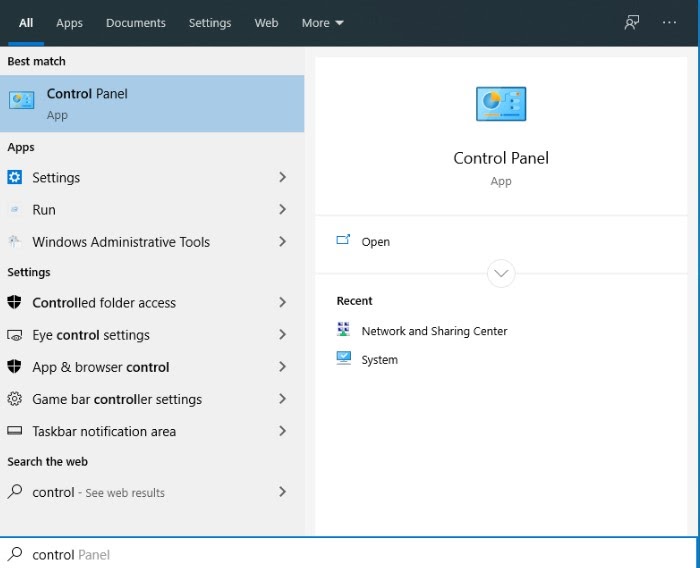
Allez dans Programmes et cliquez sur Désinstaller un programme.
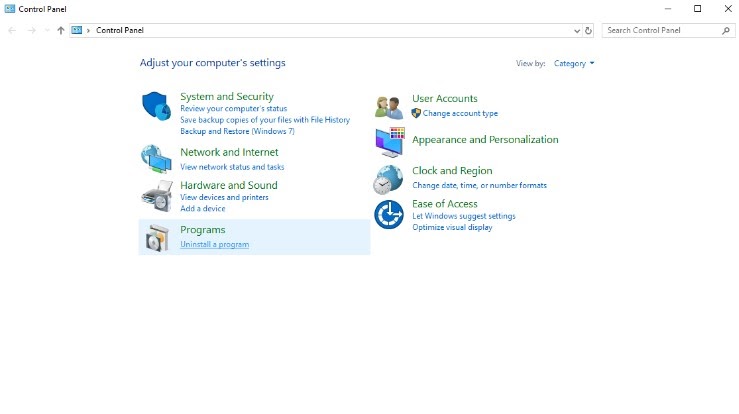
Trouvez Riot Vanguard dans la liste, puis cliquez sur Désinstaller. À partir de là, reprenez depuis l'étape 3 ci-dessus et confirmez autant de fois que nécessaire la désinstallation du programme.
Guide de désinstallation manuelle
Si, pour une raison quelconque, aucune des solutions précédentes ne fonctionne, vous pourriez avoir besoin de désinstaller Riot Vanguard manuellement. Ne paniquez pas. Nous vous accompagnons étape par étape.
Étape 1 : cliquez sur Démarrer ou appuyez sur la touche Windows de votre clavier et tapez cmd.
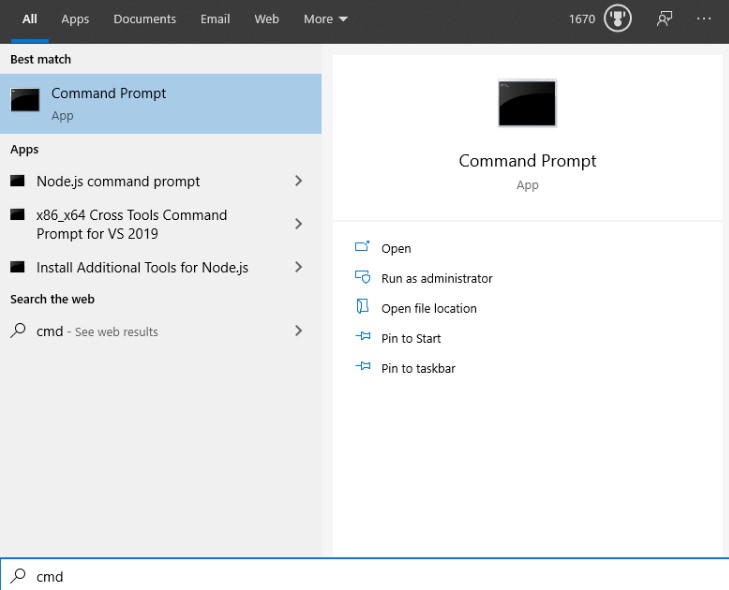
Étape 2 : faites un clic droit et sélectionnez Exécuter en tant qu'administrateur.
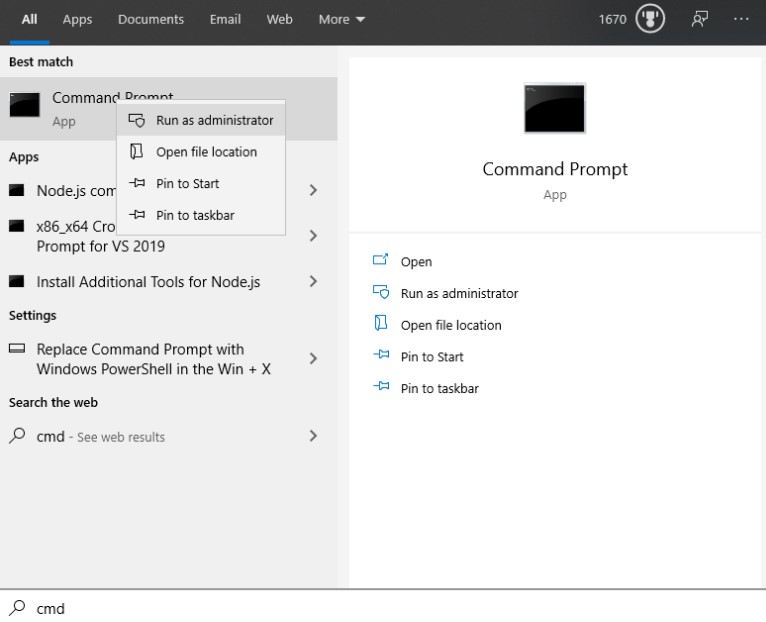
Étape 3 : tapez ces deux commandes à la suite en faisant Entrée à la fin des deux :
sc delete vgc
sc delete vgk
Étape 4 : redémarrez votre ordinateur. Vous ne devez SURTOUT PAS PASSER cette étape avant de désinstaller Riot Vanguard.
Étape 5 : cliquez sur Démarrer ou appuyez sur la touche Windows de votre clavier et cherchez ce PC.
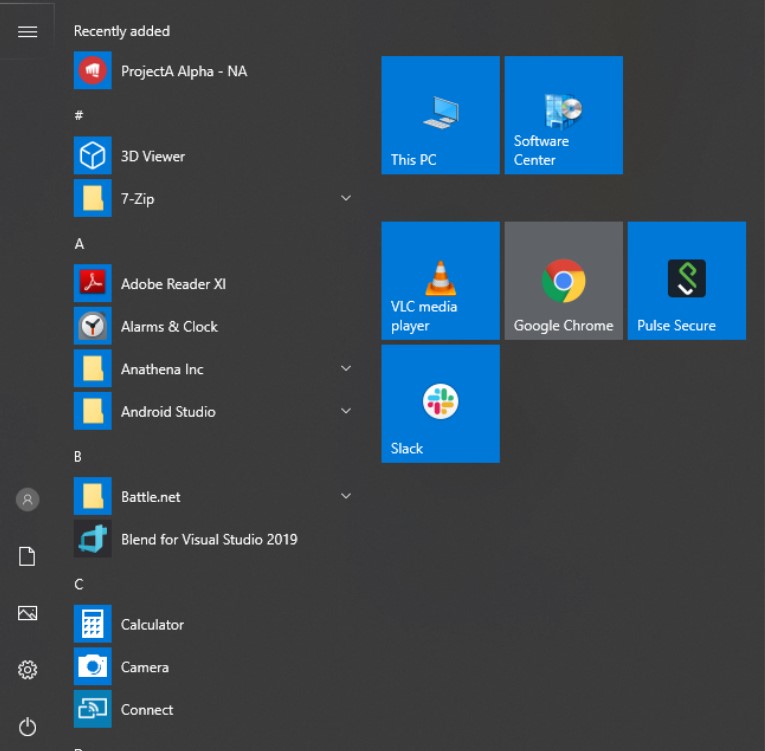
Étape 6 : retrouvez le dossiez C:\Program Files\

Étape 7 : faites un clic droit sur Riot Vanguard et supprimez-le.
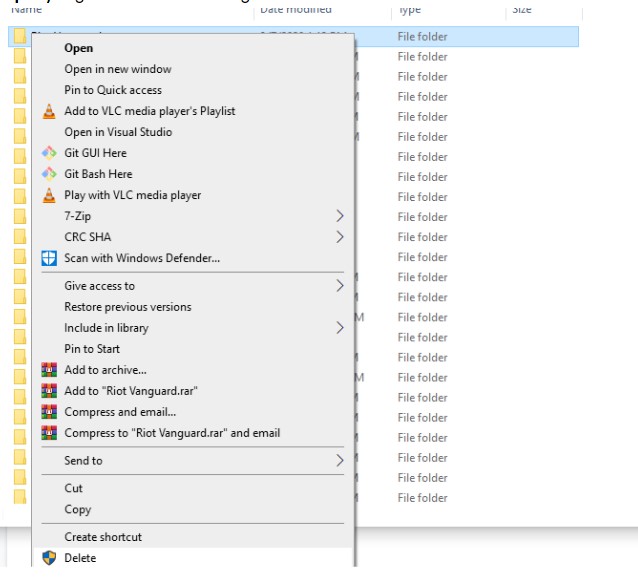
Si vous rencontrez toujours des problèmes, n'oubliez pas que vous pouvez contacter l'un de nos agents en cliquant sur /envoyer une requête au bas de cette page.


