Je sais à quel point c'est frustrant, agent. Perdre sa connexion en pleine action est vraiment la dernière chose dont on ait envie. Voici quelques conseils pour configurer votre réseau afin de garder les deux pieds bien ancrés sur le terrain et les yeux rivés sur la victoire.
Certaines de ces manipulations vous demandent d'ouvrir le menu des paramètres Windows. Pour cela, vous pouvez appuyer sur la touche Windows de votre clavier, taper Paramètres puis appuyer sur Entrée.
Commençons par le commencement
Avant de commencer à débuguer, vérifions d'abord les bases.
-
Votre Wi-Fi est-il bien allumé ? Si vous êtes sur une connexion sans-fil, vérifiez que votre Wi-Fi est activé.
- Pour cela, allez dans Paramètres > Réseau et Internet > Wi-Fi.
- Votre SSID ou votre mot de passe Wi-Fi ont-ils changé ? Pensez à bien vérifier que le nom de votre réseau (SSID) et le mot de passe sont valides et qu'ils n'ont pas changé.
- Avez-vous essayé une connexion filaire ? Si vous avez des soucis avec votre Wi-Fi, essayez de passer au câble Ethernet. Non seulement votre connexion sera-t-elle plus rapide, mais aussi plus stable.
- Tous vos fils sont-ils correctement branchés ? Vérifiez que tous vos câbles Ethernet relient bien votre routeur à votre équipement et qu'ils sont correctement branchés.
- Utilisez-vous un proxy ou un VPN ? Si c'est le cas, essayez de jouer sans. Ces outils peuvent ralentir votre connexion et ne doivent être utilisés qu'en cas d'absolue nécessité.
-
Votre version de Windows est-elle à jour ? Il arrive que Windows corrige des bugs de connectivité grâce à une mise à jour, il vaut donc mieux toujours avoir la dernière version de votre système d'exploitation.
- Pour savoir si une mise à jour est disponible, allez dans Paramètres > Mise à jour et sécurité > Windows Update et cliquez sur le bouton Rechercher des mises à jour.
Si aucun des conseils précédents n'améliore votre connexion, voici quelques mesures supplémentaires susceptibles de vous aider.
Essayez la résolution des problèmes Windows
Souvent, ce petit outil fort pratique arrive à détecter ce qui coince, voire même à le réparer.
- Allez dans Paramètres > Réseau et Internet > État.
- Sous Paramètres réseau avancés, cliquez sur Résolution des problèmes réseau.
Il peut arriver qu'à partir de là, l'outil vous demande quel réseau vous souhaitez analyser. La détection des problèmes de connexion commencera quand vous aurez sélectionné un réseau. À la fin, vous aurez un diagnostique et éventuellement une solution. Quelques fois, l'outil va même s'occuper de résoudre le problème tout seul.
Si l'outil de résolution des problèmes ne trouve pas de solution, vous avez encore d'autres moyen d'y remédier vous-mêmes.
Connectez-vous à un serveur DNS public
Il arrive que le serveur auquel se connecte votre fournisseur d'accès Internet (FAI) ne soit pas idéal pour jouer en ligne. Vous trouverez probablement une meilleure stabilité, vitesse et résilience en passant sur un serveur DNS public comme ceux que proposent Google et Cloudflare.
Remarque
Certains FAI bloquent les serveurs DNS tiers. Si vous perdez votre connexion après avoir modifié votre paramètres DNS, vous devrez retourner à votre configuration par défaut.
Comment se connecter à un serveur DNS public ?
Suivez les étapes ci-dessous pour passer sur un serveur DNS public.
- Allez dans Paramètres > Réseau et Internet > État.
- Sous Paramètres réseau avancés, cliquez sur Modifier les options d'adaptateur.
- Faites un clic droit sur votre adaptateur réseau et sélectionnez Propriétés.
- Sélectionnez Protocole Internet version 4 (TCP/Ipv4).
- Cliquez sur Propriétés.
- Dans la zone du bas, modifiez Obtenir les adresses des serveurs DNS automatiquement en Utiliser l'adresse de serveur DNS suivante :
- Choisissez un des serveurs ci-dessous et entrez son adresse dans le champ prévu à cet effet.
Google
Cloudflare
Serveur DNS recommandé : 8.8.8.8
Autre serveur DNS : 8.8.4.4
Serveur DNS recommandé : 1.1.1.1
Autre serveur DNS : 1.0.0.1 - Cliquez sur OK.
- De retour dans le menu de votre adaptateur réseau, trouvez la ligne Protocole Internet version 6 (TCP/IPv6).
- Décochez sa case pour le désactiver.
- Cliquez sur OK pour enregistrer les modifications.
Renouveler votre adresse IP
Rien de tel qu'un nouveau départ ! En cas de problème de connexion en général, renouveler votre adresse IP est un bon moyen de corriger de petits accrocs et de remédier à n'importe quelle erreur réseau.
Comment renouveler votre adresse IP ?
Voici comment renouveler votre adresse IP.
- Fermez tous vos navigateurs et applications Internet.
- Appuyez sur la touche Windows de votre clavier (qui se trouve souvent entre Ctrl et Alt à gauche de la barre espace).
- Tapez CMD et appuyez sur Entrée pour ouvrir l'invite de commandes.
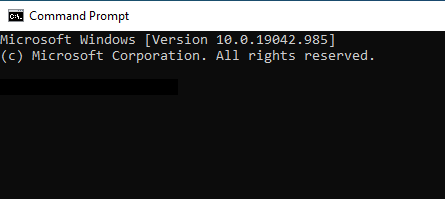
- Tapez ipconfig/release dans l'invite de commandes. Après quelques secondes, vous verrez apparaître des mots et de chiffres à l'intérieur de la fenêtre. Cela signifie que votre adresse IP actuelle a été abandonnée.
- Tapez ipconfig/Renew dans l'invite de commandes. Après quelques secondes, vous verrez apparaître des mots et de chiffres à l'intérieur de la fenêtre. Cela signifie que vous avez obtenu une nouvelle adresse IP.
- Tapez ipconfig/flushdns dans l'invite de commandes pour vider votre cache et retrouver une connexion toute propre, toute neuve.
- Redémarrez votre ordinateur.
Vérifier l'état de votre pare-feu
Il arrive parfois que votre pare-feu fasse un peu de zèle pour la protection de votre PC, et se retrouve à bloquer VALORANT ou Vanguard. Suivez ce guide pour vérifier que ces deux logiciels sous autorisés par votre pare-feu.
Mettre en place un réacheminement de port
Et si ce n'est pas votre pare-feu qui fait des heures sup', ça peut être votre routeur lui-même. Si vous n'arrivez pas à vous connecter à nos serveurs, vous allez peut-être devoir faire un peu de réacheminement de port. Ça fait peur, dit comme ça, mais je vous ai préparé un guide qui vous aidera sûrement.
Si aucune de ces solutions n'a fonctionné, vous pouvez toujours nous /envoyez une requête et nous ferons de notre mieux pour résoudre votre casse-tête réseau.
