Előfordulhat, hogy le kell tiltanod a Vanguardot egy adott program futtatásához, vagy ha egyszerűen csak úgy döntöttél, hogy szögre akasztod a puskát, és elhagyod VALORANT világát. Fontos tisztában lenni a Vanguard kikapcsolásának és eltávolításának menetével is, ugyanis a VALORANT eltávolításával a Riot Vanguard nem törlődik. Szeretnél többet megtudni a Vanguardról? Olvasd el ezt a cikket.
A Vanguard letiltása
Nemrégiben frissítettük a Vanguardot. A játékosok számtalan hasznos visszajelzésének hatására egy tálcán elérhető ikon segítségével lehetővé tettük a Vanguard kikapcsolását.
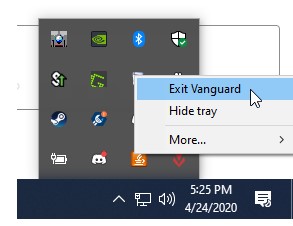
Ennek segítségével olyan programokat is futtathatsz, amelyeket a Vanguard esetleg potenciális veszélyforrásként jelölt meg. A Vanguard ismételt bekapcsolásához újra kell indítanod a számítógépet.
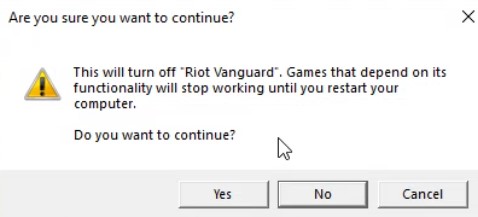
Fontos
A VALORANT nem fog elindulni a Vanguard nélkül, úgyhogy a számítógép újraindításával engedélyezd újra, mielőtt visszatérnél a játékba.
A Vanguard eltávolítása
1. lépés:
Nyomd le a Windows billentyűt (vagy kattints a Windows ikonra a tálcán), majd írd be a Programok telepítése és törlése kifejezést, és nyomd le az Entert.
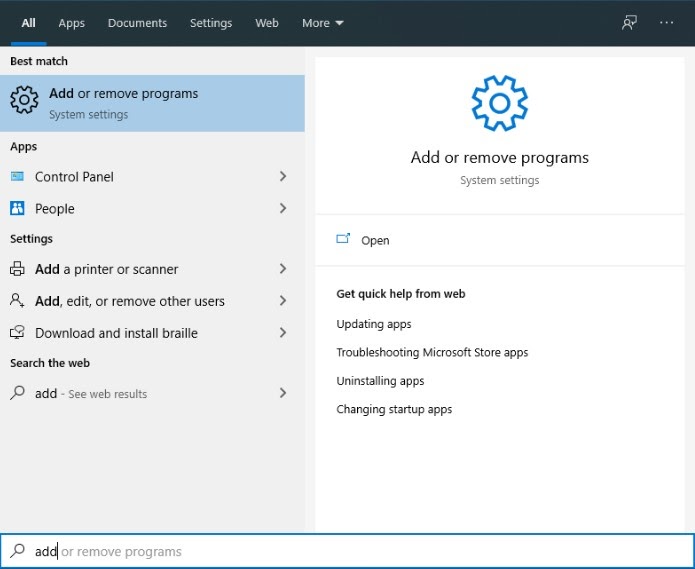
2. lépés:
Görgess le a Riot Vanguardig, kattints rá, majd kattints az Eltávolítás lehetőségre. A választásod megerősítését kérő előugró ablakban ismét az Eltávolításra kell kattintanod.
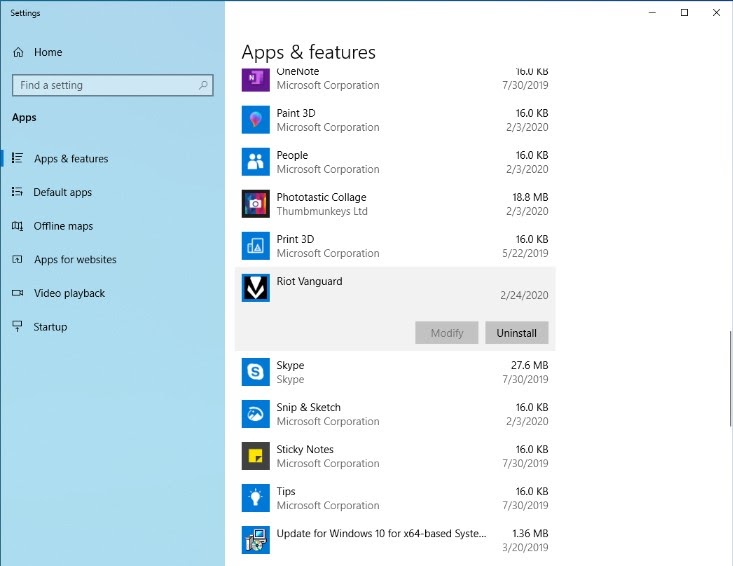
3. lépés:
Mindenképpen engedélyezd az alkalmazásnak, hogy módosításokat hajtson végre az eszközön, majd erősítsd meg ismét, hogy el akarod távolítani a Riot Vanguardot (igen, szeretünk alaposak lenni).
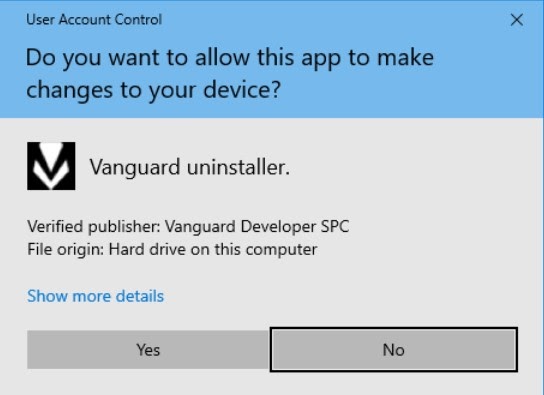
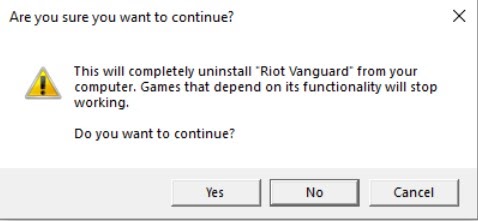
Ennyi az egész. A Riot Vanguard eltávolítása megtörtént.
A Windows egy régebbi verziójával rendelkezel?
Semmi gond. Ebben az esetben is tudunk segíteni, bár az eljárás egy kicsit más lesz. Ugyanúgy le kell nyomnod a Windows billentyűt (vagy a tálcán is rákattinthatsz a Windows ikonra), de ezúttal a „Vezérlőpult” kifejezést írd be, majd nyomd le az Entert.
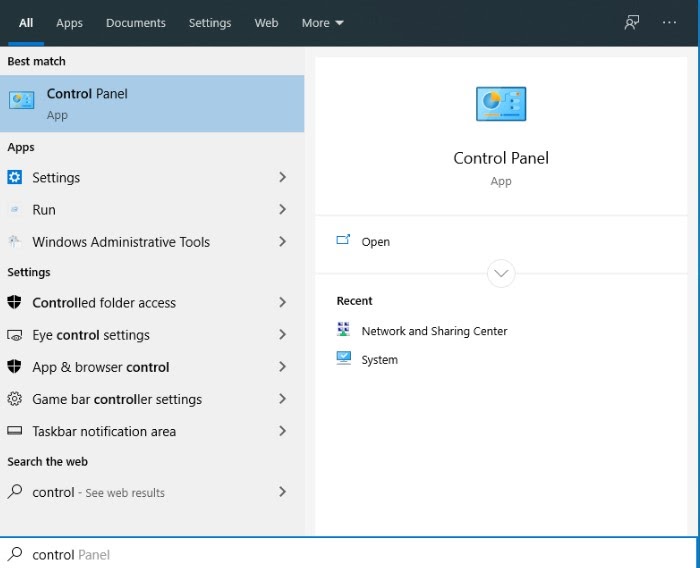
Lépj a Programok területre, majd kattints a Program eltávolítása elemre.
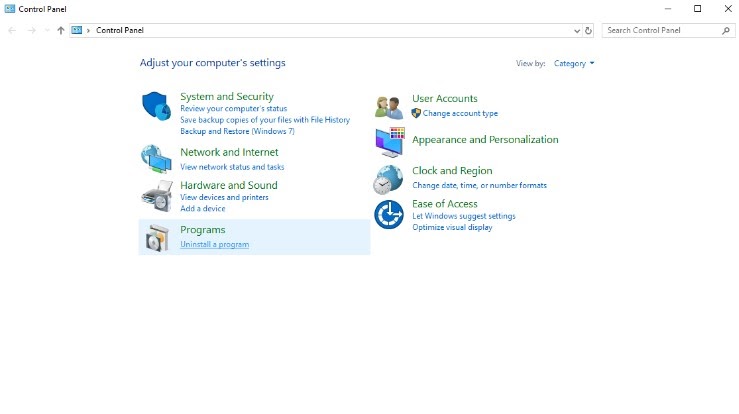
Keresd meg a Riot Vanguard elemet, és kattints az Eltávolítás lehetőségre. Ezt követően pillants a fenti 3. lépésre, és add meg a program sikeres eltávolításához szükséges minden engedélyt.
Útmutató a manuális eltávolításhoz
Ha a fenti megoldások valamiért nem működnének, elképzelhető, hogy a Riot Vanguard manuális eltávolítására lesz szükség. Ne aggódj. Segítünk benne.
1. lépés: Kattints a Startra, vagy nyomd le a Windows billentyűt, és írd be a cmd kifejezést.
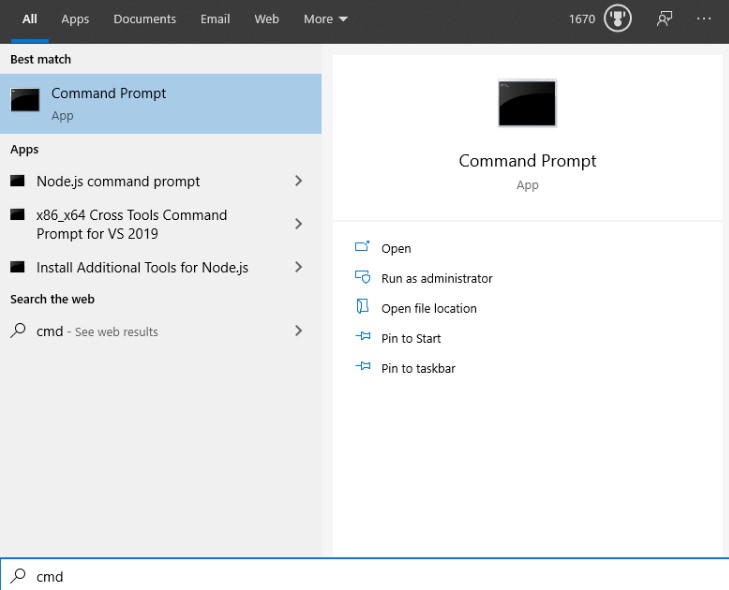
2. lépés: Kattints a jobb gombbal, majd kattints a Futtatás rendszergazdaként lehetőségre.
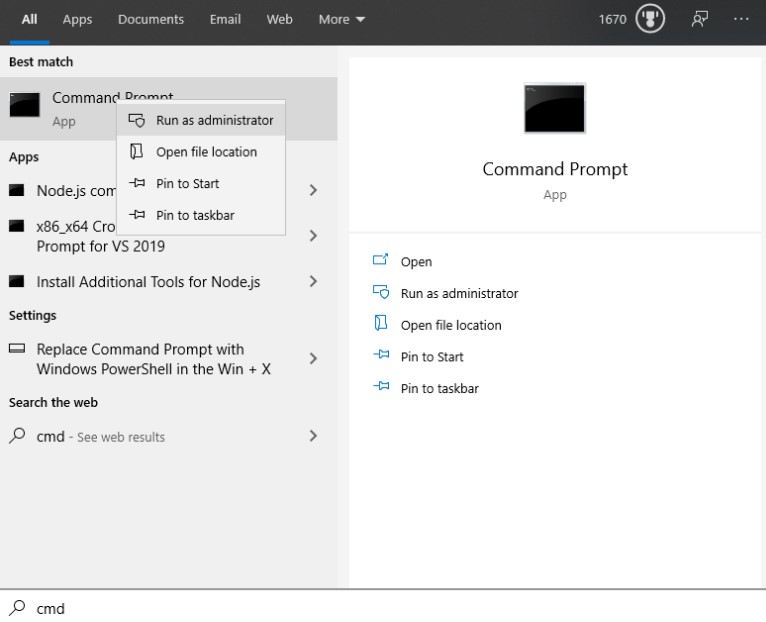
3. lépés: Írd be egyenként a következő parancsokat, és mindegyik beírása után nyomd le az Entert:
sc delete vgc
sc delete vgk
4. lépés: Indítsd újra a számítógéped. Ezt a lépést MINDENKÉPPEN el kell végezni a Riot Vanguard eltávolítása előtt.
5. lépés: Kattints a Startra, vagy nyomd le a Windows billentyűt, és kattints az Ez a gép lehetőségre.
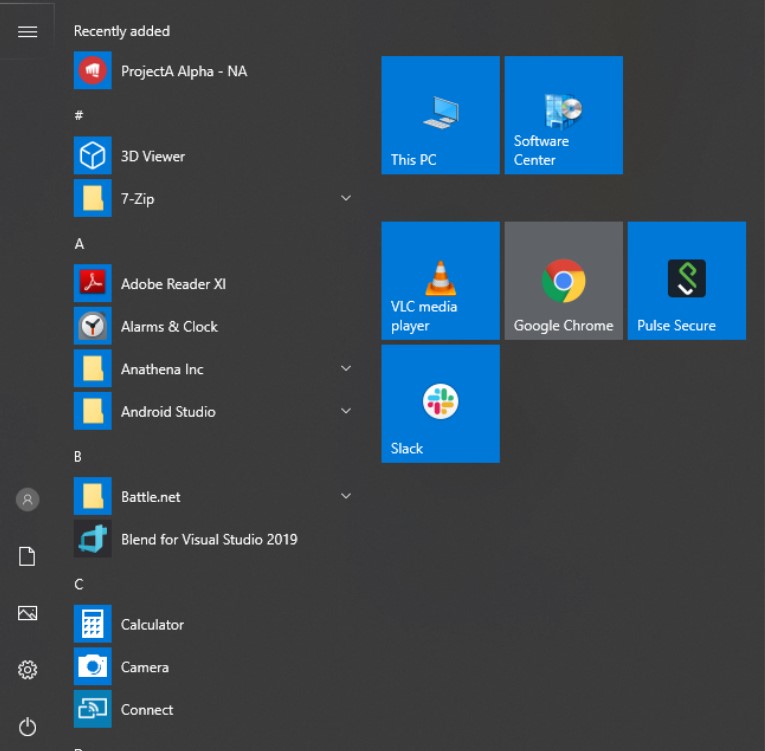
6. lépés: Lépj a C:\Program Files\ mappába.

7. lépés: Kattints a jobb gombbal a Riot Vanguardra, és töröld.
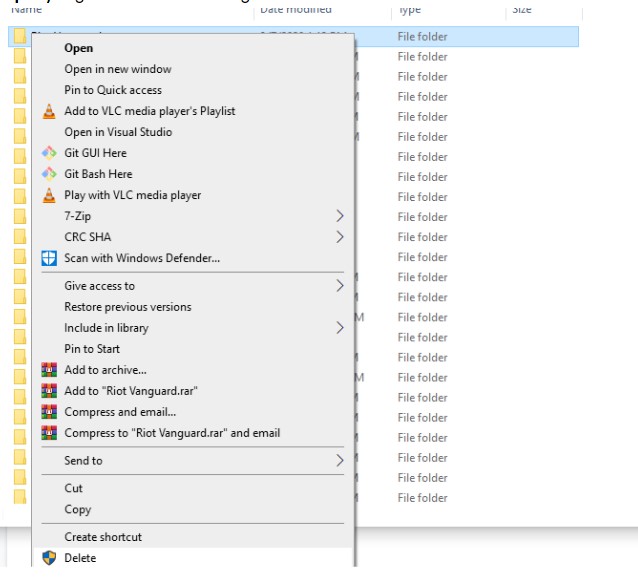
Ha továbbra is problémákba ütköznél, ne feledd, hogy kapcsolatba léphetsz az egyik ügynökünkkel, ha az alábbi lehetőségre kattintva küldesz egy hibajegyet.


