Aku memahami rasa frustrasimu, Agen. Tak ada yang menginginkan koneksi yang tak stabil di tengah panasnya pertempuran. Berikut beberapa cara untuk mengonfigurasi jaringan agar kamu bisa tetap dalam pertempuran dan fokus pada hadiah.
Beberapa langkah ini mengharuskanmu membuka menu Settings di Windows. Kamu bisa membukanya dengan menekan tombol Windows, mengetik Settings, dan menekan enter.
Mulai dengan pengaturan dasar
Sebelum menuju ke pemecahan masalah, pertama cek dahulu beberapa pengaturan dasar.
-
Apakah Wi-Fi sudah menyala? Jika kamu menggunakan koneksi nirkabel, pastikan Wi-Fi sudah menyala.
- Kamu bisa melakukannya dengan membuka Settings > Network & Internet > Wi-Fi.
- Apakah SSID atau kata sandi Wi-Fi berubah? Sebaiknya pastikan juga apakah nama jaringan (SSID) dan kata sandimu sudah benar atau tidak berubah.
- Apakah kamu sudah mencoba koneksi dengan kabel? Jika Wi-Fi bermasalah, cobalah koneksi dengan kabel. Koneksimu tidak hanya akan lebih cepat, tetapi juga lebih stabil.
- Apakah kabelmu sudah tersambung dengan benar? Pastikan semua kabel ethernet ke dan dari router tersambung dengan benar.
- Apakah kamu menggunakan proxy atau VPN? Jika iya, coba koneksi tanpa menggunakannya. Kedua fitur itu bisa menyebabkan masalah koneksi, dan sebaiknya digunakan hanya jika benar-benar diperlukan.
-
Apakah Windows sudah diperbarui? Terkadang Windows akan merilis perbaikan konektivitas bersama dengan pembaruan mereka. Jadi, tak ada salahnya untuk selalu memperbarui OS-mu.
- Kamu bisa melihat pembaruan dengan membuka Settings > Update & Security > Windups Update lalu klik tombol Check for Updates.
Jika solusi di atas tidak ada yang mengatasi masalah jaringanmu, berikut beberapa langkah yang bisa kamu lakukan.
Coba pemecah masalah jaringan dari Windows
Sering kali, alat ini bisa mengetahui permasalahan pada jaringanmu dan bahkan memperbaikinya.
- Buka Settings > Network & Internet > Status.
- Di Advanced network settings, klik Network troubleshooter.
Setelah diklik, pemecah masalah akan menanyakan jaringan mana yang ingin kamu tangani. Setelah kamu memilih jaringan, alat ini akan mulai mendeteksi masalah koneksi. Setelah selesai, alat akan memberi diagnosis dan opsi perbaikan. Terkadang, alat ini bisa memperbaiki masalah untukmu.
Jika pemecah masalah jaringan tidak bisa memberi solusi, berikut beberapa langkah yang bisa kamu lakukan yang mungkin memperbaiki koneksimu.
Terhubung ke server DNS publik
Terkadang, server DNS yang dipilih oleh Internet Service Provider (ISP) tidak ideal untuk gaming. Kamu bisa meningkatkan stabilitas, kecepatan, dan keandalan koneksi dengan beralih ke server DNS publik seperti yang ditawarkan oleh Google dan Cloudflare.
Perlu Diketahui
Beberapa ISP memblokir server DNS pihak ketiga. Jika akses internet hilang setelah penggantian pengaturan DNS, kamu harus mengembalikannya ke pengaturan awal.
Cara Terhubung ke Server DNS Publik
Kamu bisa mengikuti langkah di bawah ini untuk mengganti server DNS ke publik.
- Buka Settings > Network & Internet > Status.
- Di Advanced network settings, klik Change adapter options.
- Klik kanan di adaptor jaringan lalu pilih Properties.
- Pilih Internet Protocol version 4 (TCP/IPv4).
- Klik Properties.
- Di bagian bawah menu, ganti Obtain DNS server address automatically menjadi Use the following DNS server addresses:
- Pilih salah satu server DNS publik di bawah, lalu masukkan alamat yang tertera ke bidang yang disediakan.
Google
Cloudflare
Preferred DNS Server: 8.8.8.8
Alternate DNS Server: 8.8.4.4
Preferred DNS Server: 1.1.1.1
Alternate DNS Server: 1.0.0.1 - Klik OK.
- Kembali ke menu adaptor jaringan, cari Internet Protocol Version 6 (TCP/IPv6).
- Hapus tanda centang pada kotak di sebelahnya untuk menonaktifkannya.
- Pilih OK untuk menyimpan perubahan.
Perbarui alamat IP
Tak ada yang lebih baik dari memulai hal baru! Jika kamu memiliki masalah dengan koneksi jaringan secara umum, memperbarui alamat IP adalah cara yang baik untuk memperbaiki gangguan kecil dan memecahkan masalah kesalahan jaringan.
Cara Memperbarui Alamat IP
Berikut cara memperbarui alamat IP.
- Tutup semua browser dan aplikasi.
- Tekan tombol Windows (di antara ctrl dan alt di sebelah kiri tombol spasi).
- Ketik CMD lalu tekan enter untuk membuka jendela Command Prompt.
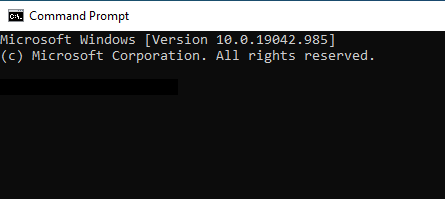
- Ketik ipconfig/release di Command Prompt. Setelah beberapa detik, kamu akan melihat banyak kata dan angka muncul di Command Prompt. Ini artinya alamat IP terkini sudah dirilis.
- Ketik ipconfig/Renew di Command Prompt. Setelah beberapa detik, kamu akan melihat banyak kata dan angka muncul di Command Prompt. Ini artinya alamat IP sudah diperbarui.
- Ketik ipconfig/flushdns di Command Prompt untuk membersihkan cache dan membuat koneksimu lancar.
- Mulai ulang komputermu.
Periksa firewall-mu
Terkadang, firewall juga bisa bekerja dengan baik untuk menjaga PC-mu tetap aman, dan malah memblokir VALORANT atau Vanguard. Kamu bisa mengikuti panduan ini untuk memastikan kedua program diizinkan melewati firewall.
Siapkan port forwarding
Jika ternyata bukan firewall penyebabnya, mungkin karena router. Jika kamu kesulitan terhubung ke server kami, kamu mungkin perlu melakukan port forwarding. Ini mungkin terdengar rumit, tetapi aku sudah menyusun panduan yang mungkin bisa membantu.
Jika tak ada satu pun solusi ini membuahkan hasil, kamu bisa /kirim tiket dan kami akan berusaha maksimal untuk memecahkan masalah koneksimu.
