このページをご覧になっているということは、つまり特定のプログラムを起動するためにVanguardを無効化する必要に迫られたか、あるいは武器を捨ててVALORANTの世界を去る決断をされたということでしょうか。いずれにせよ、VALORANTのゲーム本体をアンインストールしただけではRiot Vanguardはアンインストールされないため、Vanguardの機能を無効化したりアンインストールする方法を覚えておくのは大事です。なおVanguardについて詳しく知りたい場合は、こちらの記事をご一読ください。
Vanguardの無効化
Vanguardはしばらく前に少しアップグレードされました。プレイヤーの皆さんからいただいた貴重なフィードバックの数々を元に、システムトレイ上のアイコンからVanguardをオフにする機能が追加されたのです。
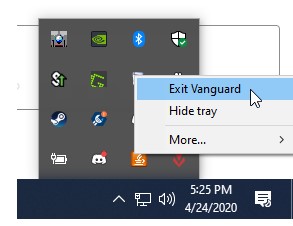
この機能によって、Vanguardが脅威となる可能性を検出したプログラムも実行できるようになりました。Vanguardをもう一度オンにするには、PCを再起動する必要があります。
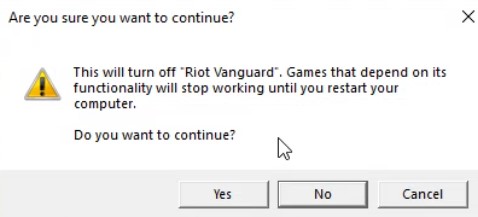
ご注意
VanguardがないとVALORANTは起動しないため、ゲームを再開する際はPCを再起動してVanguardを有効化し直すのをお忘れなく。
Vanguardのアンインストール
ステップ1:
Windowsキーを押すかタスクバーのWindowsアイコンをクリックし、「プログラムの追加と削除」と入力してエンターキーを押す。
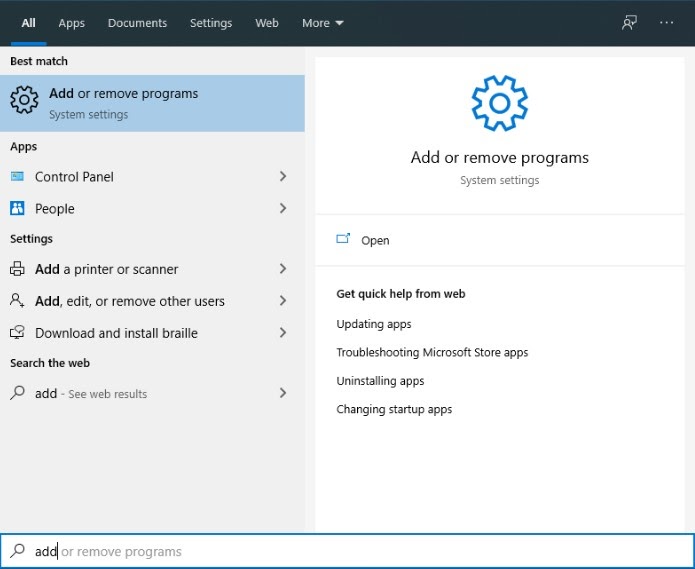
ステップ2:
スクロールしてRiot Vanguardを見つけたら、クリックして「アンインストール」を選ぶ。選択を確認するポップアップウィンドウが表示されるので、再度「アンインストール」をクリックする。
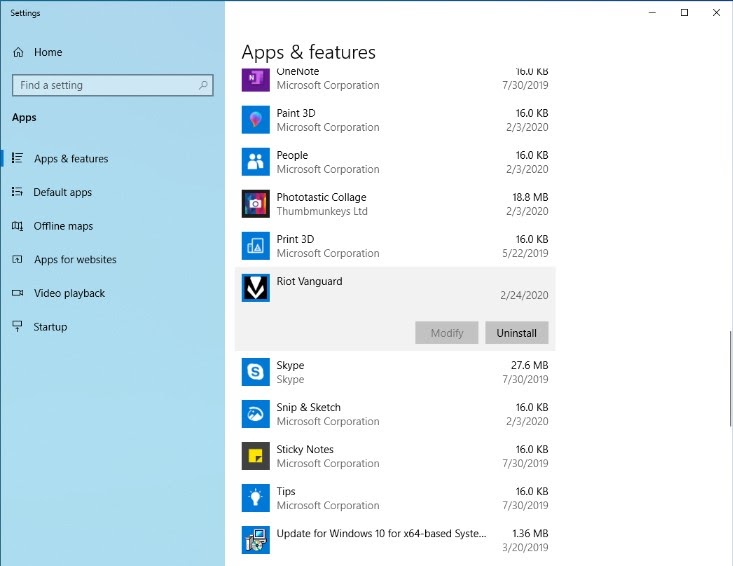
ステップ3:
アプリケーションに端末への変更を許可したうえで、改めてRiot Vanguardをアンインストールすることを選択する(念には念をと言いますからね)。
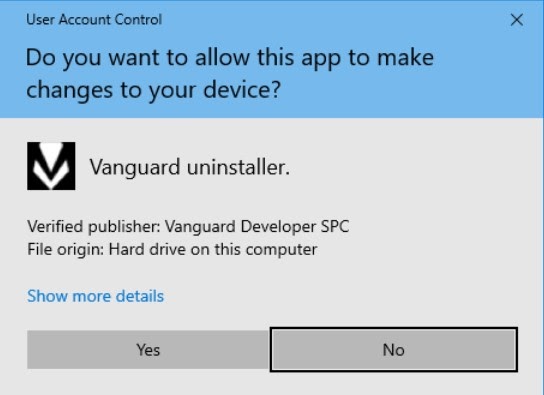
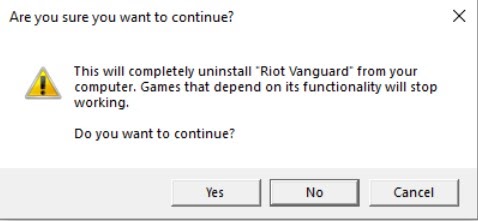
以上です。Riot Vanguardのアンインストールが完了しました。
古いバージョンのWindowsをお使いでしょうか?
ご心配なく。プロセスは若干異なりますが、ご説明します。Windowsキーを押すかタスクバーのWindowsアイコンをクリックし、「コントロールパネル」と入力してエンターキーを押す。
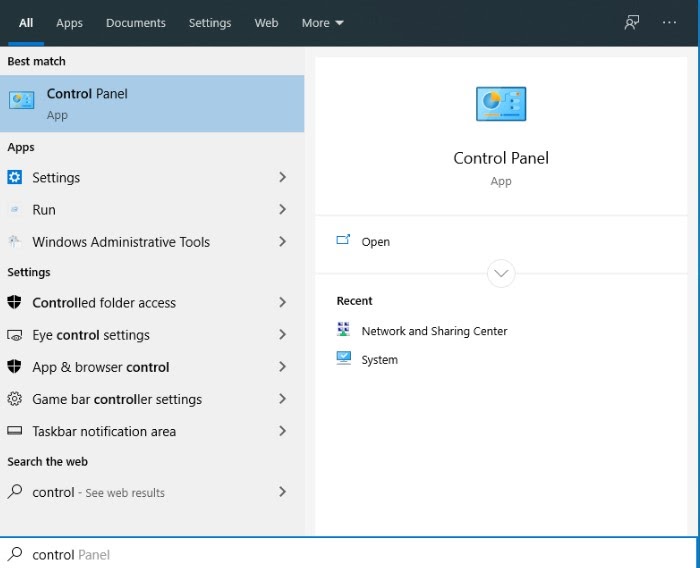
プログラムからプログラムのアンインストールを選んでクリック。
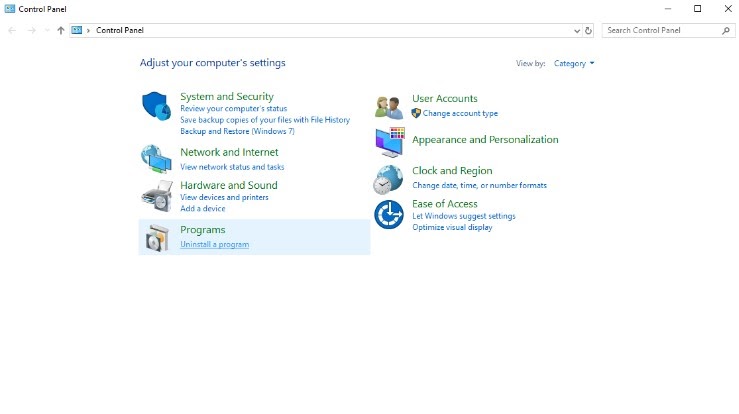
Riot Vanguardを探してアンインストールをクリック。上記のステップ3を参照しつつ、プログラムのアンインストールが完了するまで承認を行う。
手動アンインストールの方法
何らかの理由により上記の方法でアンインストールできない場合は、手動でRiot Vanguardをアンインストールする必要があります。ご心配なく、この方法もここでご説明します。
ステップ1:スタートボタンをクリックするかWindowsキーを押して、cmdと入力する。
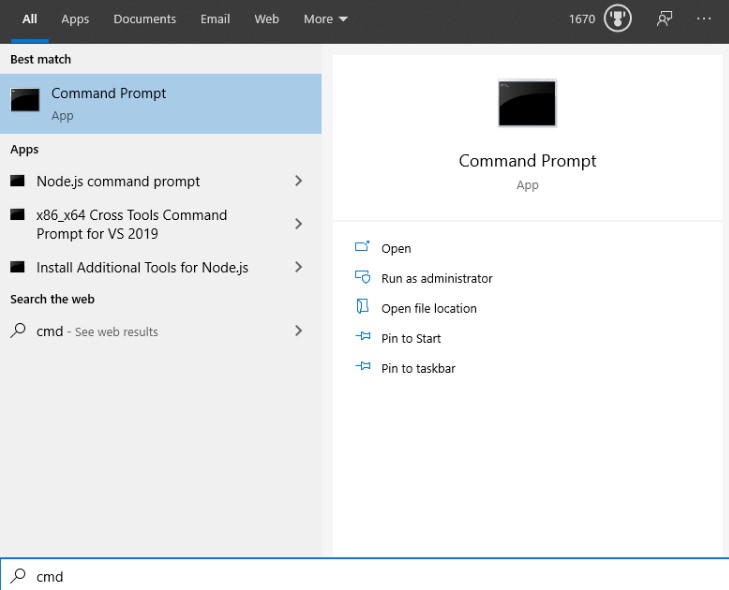
ステップ2:右クリックして「管理者として実行」をクリックする。
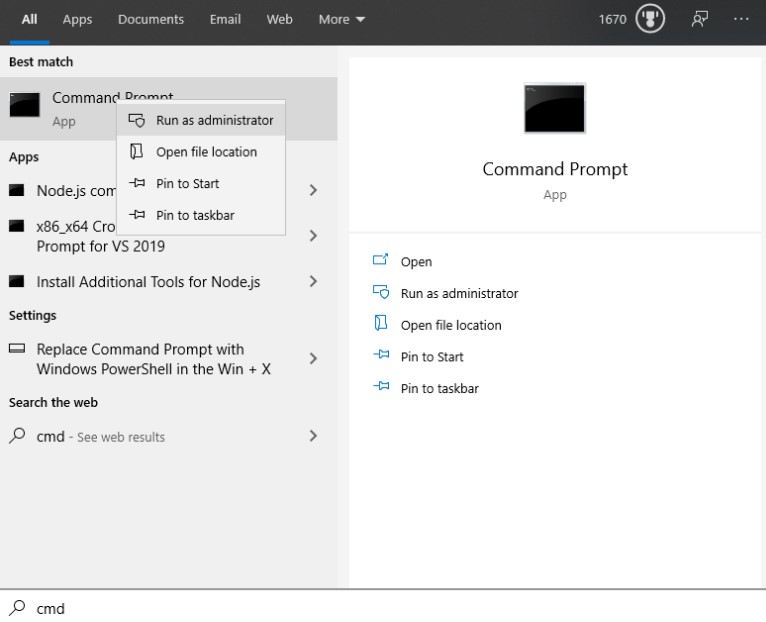
ステップ3:以下の2つのコマンドを1つずつ入力し、Enterキーを押す。
sc delete vgc
sc delete vgk
ステップ4:コンピュータを再起動する。このステップはRiot Vanguardのアンインストールに進む前に必ず行うこと。
ステップ5:スタートボタンをクリックするかWindowsキーを押して、PC(またはThis PC)をクリックする。
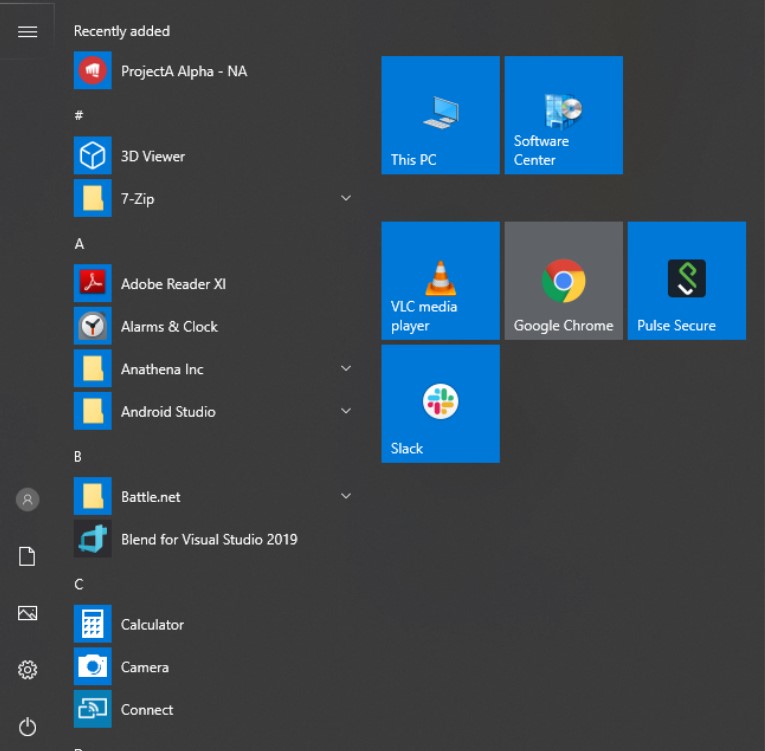
ステップ6:C:\Program Files\ に移動する。

ステップ7:Riot Vanguardを右クリックし、削除する。
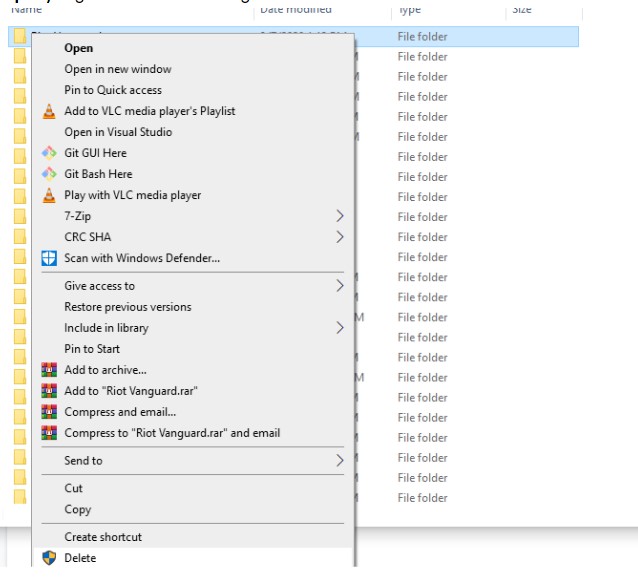
この方法でも何か問題が発生する場合は、当ページ下部のお問い合わせボタンからサポート担当者にご連絡ください。


