ネットワークの接続が安定しないとストレスが溜まりますよね。それが白熱した試合の最中なら、なおさらでしょう。そこでこの記事では、接続を安定させる方法について説明します。これで、エージェントの皆さんが試合から途中退出することになったり、集中力を妨げられたりすることが減ると思います。
いくつかの手順はWindowsの設定メニューで行う必要があります。設定メニューはWindowsキーを押し、設定と入力してEnterキーを押せば開けます。
まずは基本から
複雑なトラブルシューティングを試す前に、まずは基本的なことを確認しましょう。
-
Wi-Fiをオンにしていますか?もし無線で接続している場合は、Wi-Fiがオンになっていることを確認してください。
- これは、設定>ネットワークとインターネット>Wi-Fiの順に進むことで確認できます。
- ネットワーク名(SSID)またはWi-Fiのパスワードを変更したことはありますか?SSIDやパスワードが正しいかどうかや、それらを以前変更したことはないかも改めて確認してください。
- 有線接続を試したことはありますか?Wi-Fiに不具合が生じている場合は、有線接続を試してみてください。有線接続にすると、通信速度が速くなるだけでなく、安定性も向上します。
- ケーブル類は適切に接続されていますか?ルーターの入出力端子にイーサネットケーブルがきちんと接続されているか確認してください。
- プロキシやVPNを使用していますか?もしそれらを使用している場合は、使わずに接続してみてください。これらは接続に問題を引き起こす可能性がありますので、絶対に使用しなければならないとき以外は使用しないようにしてください。
-
Windowsは最新の状態になっていますか?Windowsはアップデートで、接続関係の不具合を修正する場合がありますので、OSは常に最新の状態に保っておくことをお勧めします。
- アップデートは、設定>更新とセキュリティ>Windups Updateの順に進み、更新プログラムのチェックボタンをクリックすることで確認できます。
以上の点を確認してもネットワークの不具合が解決しないときは、以下の手順を試すことで解決する場合があります。
Windowsの「ネットワークのトラブルシューティングツール」を試してみる
この便利なツールを使えば、多くのケースで不具合の原因を特定でき、さらに修正も可能です。
- 設定>ネットワークとインターネット>状態の順に進みます。
- ネットワーク設定の変更という項目の下にある、ネットワークのトラブルシューティング ツールをクリックします。
クリックすると、問題を解決したいネットワークを選択するよう促されます。該当するネットワークを選択すると、問題の検出が開始されます。それが完了すると、診断結果と、解決する可能性のある方法が表示されます。見つかった問題によっては、自動的に修正されることもあります。
このトラブルシューティングツールでも解決方法が見つからないときは、以下の手順を試すことで接続の不具合が解決する場合があります。
パブリックDNSサーバーに接続する
利用中のインターネットサービスプロバイダー(IPS)が接続しているDNSサーバーが、ゲームには適していない場合があります。GoogleやCloudflareが提供しているパブリックDNSサーバーに切り替えることで、接続の安定性、速度、信頼性が向上することがあります。
注意:
一部のISPは、サードパーティーのDNSサーバーをブロックします。DNS設定を変更したあとにインターネットへアクセスできなくなった場合は、元の設定に戻す必要があります。
パブリックDNSサーバーへの接続方法
以下の手順に従うことで、DNSサーバーをパブリックのものへ変更することができます。
- 設定>ネットワークとインターネット>状態の順に進みます。
- ネットワークの詳細設定という項目の下にある、アダプターのオプションを変更するをクリックします。
- 利用中のネットワークアダプターを右クリックして、プロパティを選択します。
- インターネット プロトコル バージョン 4 (TCP/IPv4)を選択します。
- プロパティをクリックします。
- メニューの下段にある、DNS サーバーのアドレスを自動的に取得するから次の DNS サーバーのアドレスを使うに変更します。
- GoogleとCloudflare、どちらのパブリックDNSサーバーを使うか決めたら、以下に記載されているアドレスをそれぞれの入力欄に入れます。
Google
Cloudflare
優先DNSサーバー:8.8.8.8
代替DNSサーバー:8.8.4.4
優先DNSサーバー:1.1.1.1
代替DNSサーバー:1.0.0.1 - OKをクリックします。
- 利用中のネットワークアダプターのメニューに戻り、インターネット プロトコル バージョン 6 (TCP/IPv6)を探します。
- 横のチェックボックスからチェックを外し、無効にします。
- OKを選択し、変更を保存します。
IPアドレスを再取得する
困ったときは「やり直す」に限ります!接続の調子が悪いときは、IPアドレスを再取得するのが定石です。軽微な不具合ならそれで修正されますし、どんなネットワークエラーに対しても試してみる価値はあります。
IPアドレスの再取得方法
以下の手順に従うことで、IPアドレスを再取得できます。
- すべてのウェブブラウザーとアプリケーションを閉じます。
- Windowsキーを押します(Windowキーは、スペースキーの左にあるCtrlキーとAltキーの間に配置されています)。
- CMDと入力し、Enterキーを押して、コマンドプロンプトのウィンドウを開きます。
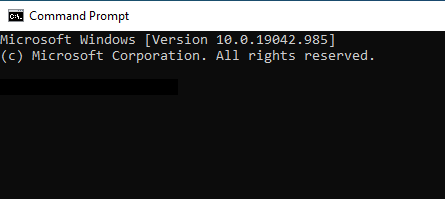
- コマンドプロンプトにipconfig/releaseと入力します。数秒後、コマンドプロンプトに文字や数字が数行にわたって表示されます。これで現在のIPアドレスが解放されました。
- 次に、コマンドプロンプトにipconfig/Renewと入力します。数秒後、コマンドプロンプトに文字や数字が数行にわたって表示されます。これでIPアドレスの再取得は完了です。
- コマンドプロンプトにipconfig/flushdnsと入力し、キャッシュをクリアしましょう。これで接続が新品のようにキレイになります。
- PCを再起動して作業は完了です。
ファイアウォールを確認する
皆さんのPCの安全を守るためにファイアウォールがある意味「頑張りすぎて」しまい、VALORANTやVanguardをブロックしてしまうことがあります。こちらの手順に従うことで、VALORANTとVanguardをファイアウォールがブロックしないように設定できます。
ポート転送を設定する
ファイアウォールの頑張りすぎが原因でない場合、ルーター自体が原因となっている可能性があります。VALORANTのサーバーにうまく接続できないようであれば、ポート転送が必要となるかもしれません。といっても難しそうですよね。そこで便利なガイドをご用意しました。
上記の手順がいずれも解決に繋がらない場合は、プレイヤーサポートにお問い合わせください。接続の不具合を解決できるよう、精いっぱいお手伝いします。
