가끔 문제를 해결하기 위해 담당자가 특정 데이터를 요구할 때가 있습니다. 기술의 도움으로 발로란트가 갑자기 종료될 때마다 관련 데이터가 프로세스 개선을 위해 게임 팀에게 전송됩니다. 하지만 저희의 목표는 플레이어 여러분이 최대한 빠르게 게임으로 복귀할 수 있도록 하는 것입니다. 문의하기를 통해 문의했을 때 담당자가 로그를 요청한다면 다음 단계에 따라 담당자가 요청한 로그를 제공해 주세요!
라이엇 정비소 (RRT)
|
다운로드 링크 PC |
|
|
다운로드 링크 MAC |
라이엇 정비소의 목표는 로그를 수집하는데 도움을 주는 게임 로그 수집기입니다. 이로 인해 플레이어들이 문제를 해결하는데 도움을 주고 버그 제보를 지원해 플레이어들이 라이엇에게 지원 및 제보 목적으로 어떤 로그를 제공해야 하는지 빠르고 직관적으로 알 수 있습니다.
|
1.- 라이엇 정비소를 열면 “관리자 모드”를 선택할 수 있습니다. 문제를 예방하기 위해서 항상 “관리자로 실행”을 선택해야 합니다. |
|
|
2.- 라이엇 정비소에서 라이엇 게임즈 게임들의 로그를 다운로드할 수 있습니다. 여러 게임을 선택할 수 있습니다. (이 예시에서는 발로란트만 선택함) |
|
|
3.- 게임을 선택하고 시작 버튼을 누르면, 정비소가 로그 수집을 시작합니다. |
|
|
4.- 정비소가 로그 수집을 마치면, 플레이어는 마지막 화면으로 이동합니다. |
|
|
5.- 라이엇 정비소의 마지막 화면에서 “로그 폴더 열기”를 클릭하면 플레이어들은 로그가 담긴 폴더를 확인할 수 있습니다. 버그를 제보할 때 해당 폴더들을 사용하면 됩니다. |
라이엇 정비소를 이용할 수 없는 경우 아래의 방법으로도 로그 수집이 가능합니다
- 게임을 종료하거나 로그아웃 합니다.
- 아래 폴더 안의 모든 내용을 삭제합니다.
- C:\Users\[Windows 계정명]\AppData\Local\VALORANT\Saved\Crashes
- C:\Users\[Windows 계정명]\AppData\Local\VALORANT\Saved\Logs
- C:\Program Files\Riot Vanguard\Logs 1개 파일은 삭제할 수 없으니 [건너뛰기] 합니다.
- C:\Users\[Windows 계정명]\AppData\Local\Riot Games\Riot Client\Logs
- 게임에 접속하여 문제가 발생하는지 재현해 보세요.
- 문제가 발생한다면 아래 로그를 취합해 주세요.재현되지 않았다면, 재현될때 까지 위 내용을 반복합니다.
- 취합한 로그는 하나의 폴더에 각 로그별로 나누어 주세요
- 로그가 들어있는 폴더를 압축하여 문의를 보내주세요. 문의 접수 시 증상, 스크린샷도 함께 보내주세요.
DirectX 진단 (Windows)
DirectX 진단 로그는 시스템 하드웨어 설정을 표시합니다. DxDiag (DirectX 진단 로그의 약어) 를 수집하는 방법은 다음과 같습니다.
- [윈도우 키] (스페이스 바 왼쪽에 있는 Ctrl 키와 Alt 키 사이에 있는 키) + R을 누릅니다.
- 검색창에 dxdiag를 입력한 후 '확인'을 클릭합니다.
- 'DirectX 진단 도구' 창이 열립니다. '모든 정보 저장...' 버튼을 누릅니다.
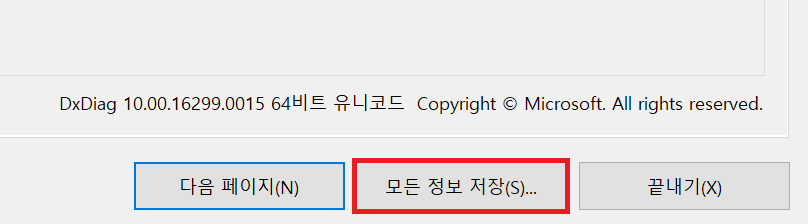
- 파일을 저장할 위치를 선택합니다. (예: 바탕화면)
- DxDiag를 문의하기를 통해 첨부합니다.
Riot Client Logs
클라이언트 자체에 문제가 발생했을 수도 있습니다. 라이엇 클라이언트 로그를 수집하는 방법은 다음과 같습니다.
- C:\Users\[Windows 사용자 이름]\AppData\Local\Riot Games\Riot Client\Logs
- [Users]폴더는 Windows에서 [사용자]로 보입니다.
- Windows 로그인 이름이 홍길동일 경우, [Widows 사용자 이름]에는 홍길동으로 보이며 전체 경로는 C:\Users\홍길동\AppData\Local\Riot Games\Riot Client\Logs 으로 표기됩니다.
- AppData 폴더가 보이지 않을경우 [보기]의 [숨긴 항목] 체크해 주세요.

프로세스 목록
프로세스 목록은 사실 이름처럼 복잡하지 않습니다! PC에서 실행 중인 모든 소프트웨어를 표시하는 목록이며 일부 프로그램이 발로란트와 충돌할 수 있기 때문에 프로세스 목록을 확인하여 어떤 문제가 발생하고 있는지 확인할 수 있습니다. 프로세스 목록을 수집하는 방법은 다음과 같습니다.
- 윈도우 키 + R 을 누르고 cmd를 입력하고 Enter 키를 누릅니다. 그러면 흰색 글자가 있는 검은 색 창이 나타납니다.
- 다음 텍스트를 복사하세요.
tasklist /v > "%USERPROFILE%\desktop\Process.txt" - 마우스 오른쪽 버튼을 클릭하면 명령 프롬프트창 (흰색 글자가 있는 검은 색 창)에 붙여넣기 됩니다. Enter 키를 누릅니다. Ctrl + V 단축키는 작동하지 않으므로 사용하지 마세요!
- 10초 정도 기다리면 완료 됩니다! 바탕화면에서 Process.txt 파일을 확인합니다.
주의: 발로란트는 Windows 10 이상의 운영 체제에서만 플레이할 수 있으며 Windows XP를 지원하지 않습니다.
NETWORK INFO
이 로그는 담당자에게 플레이어가 사용하고 있는 네트워크에 관련된 정보를 제공합니다. 이를 통해 플레이어의 네트워크에서 문제가 발생하고 있는지 확인할 수 있습니다. 네트워크 정보 로그를 수집하는 방법은 다음과 같습니다.
※ IP 주소가 대중에게 공개 될 수 있으므로 이 로그를 공개적인 장소에서 업로드, 공개하지 마세요.
- 윈도우 키 + R 을 누르고 cmd를 입력하고 Enter 키를 누릅니다. 그러면 흰색 글자가 있는 검은 색 창이 나타납니다.
- 다음 텍스트를 괄호, 따옴표를 포함한 모든 내용을 복사하세요.
(ipconfig /all & ping www.google.com & netsh firewall show config & netsh interface ipv4 show subinterfaces & netsh interface ipv4 show ipstats) > "%USERPROFILE%\desktop\NetworkInfo.txt" - 마우스 오른쪽 버튼을 클릭하면 명령 프롬프트창 (흰색 글자가 있는 검은 색 창)에 붙여넣기 됩니다. Enter 키를 누릅니다. Ctrl + V 단축키는 작동하지 않으므로 사용하지 마세요!
- 최대 60초 정도 기다리면 완료 됩니다! 바탕화면에서 NetworkInfo.txt 파일을 확인합니다.
Riot Vanguard Logs
뱅가드는 게임 내의 비인가 행위를 방지하지만 뱅가드 때문에 일부 문제가 발생할 수도 있습니다. 뱅가드 로그를 수집하는 방법은 다음과 같습니다.
- C:\Program Files\Riot Vanguard\Logs에 있는 로그를 압축합니다
VALORANT Log
발로란트를 이용하던 도중, 발생하는 로그를 기록해 두는 곳입니다.
- C:\Users\[Windows 사용자 이름]\AppData\Local\valorant\Saved\
- [Users]폴더는 Windows에서 [사용자]로 보입니다.
- Windows 로그인 이름이 홍길동일 경우, [Widows 사용자 이름]에는 홍길동으로 보이며 전체 경로는 C:\Users\홍길동\AppData\Local\Riot Games\Riot Client\Logs 으로 표기됩니다. 폴더 안의 모든 내용을 압축해 주세요.
- AppData 폴더가 보이지 않을경우 [보기]의 [숨긴 항목] 체크해 주세요.

Sigverif Log
- 윈도우 키를 누르고, sigverif 를 입력한 뒤 엔터를 누릅니다.
- 파일 서명 검증 창이 뜨면 시작을 누릅니다.
- 완료 되면, 아래 경로를 복사하여 붙여넣기 합니다. C:\Users\Public\Documents
- 경로 내에 있는 파일을 보내주세요.
