Talvez você tenha que desativar o Vanguard para rodar algum programa específico ou queira pendurar os fuzis e se aposentar de VALORANT. É importante saber tanto como desativar quanto como desinstalar o Vanguard, pois desinstalar o VALORANT não remove o Riot Vanguard. Quer saber mais sobre o Vanguard? Dá uma olhada aqui.
Desativação do Vanguard
O Vanguard passou por um aprimoramento. Depois de receber muitos feedbacks importantes da comunidade, incluímos a possibilidade de desativar o Vanguard por meio de um ícone na bandeja do sistema.
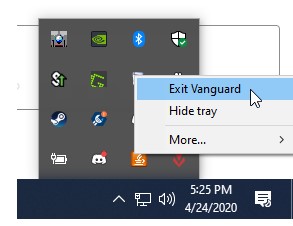
Assim, você poderá executar vários programas que podem ter sido marcados pelo Vanguard como possíveis ameaças. Para reativar o Vanguard, você terá que reiniciar o seu computador.
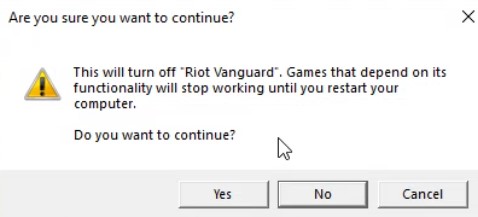
Não se esqueça
O VALORANT não roda sem o Vanguard, então lembre-se de reativá-lo reiniciando o seu computador para poder voltar a jogar.
Desinstalação do Vanguard
Passo 1:
Pressione a tecla Windows (ou clique no ícone Windows na barra de tarefas), digite "Adicionar ou remover programas" e pressione Enter.
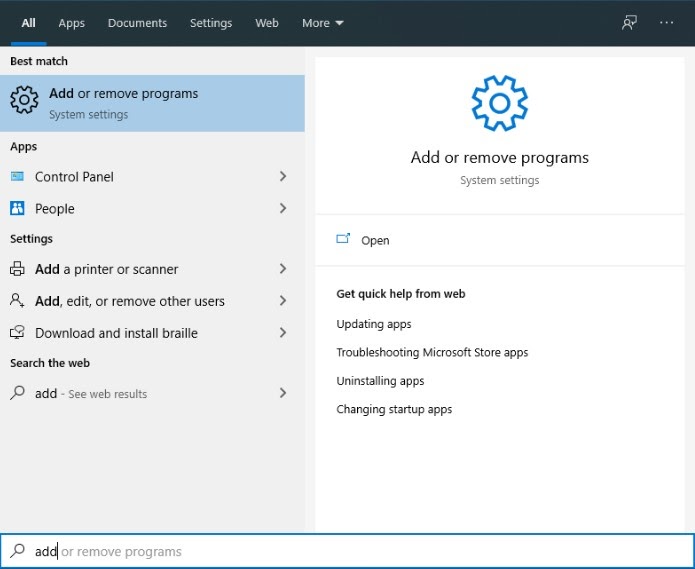
Passo 2:
Role a tela até chegar ao Riot Vanguard, clique nele e clique em Desinstalar. Você terá que clicar em Desinstalar novamente na janela exibida para confirmar a escolha.
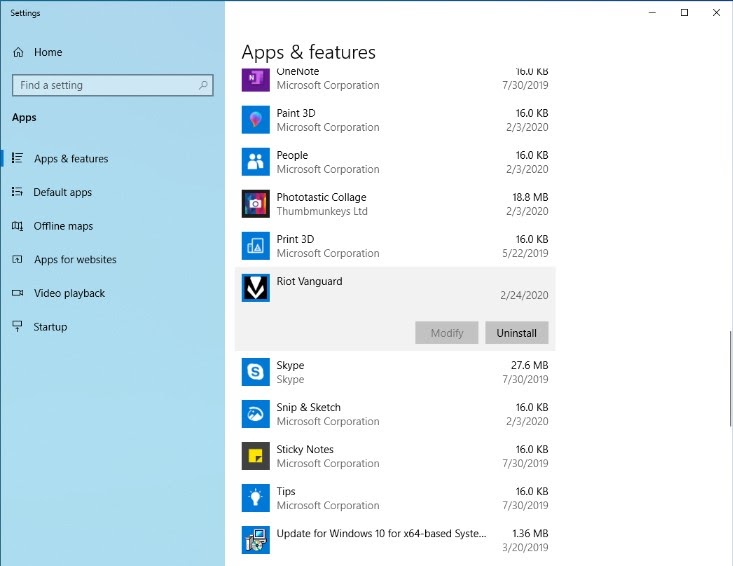
Passo 3:
Dê permissão ao aplicativo para fazer alterações no seu dispositivo e confirme que quer desinstalar o Riot Vanguard (gostamos de tudo bem detalhadinho).
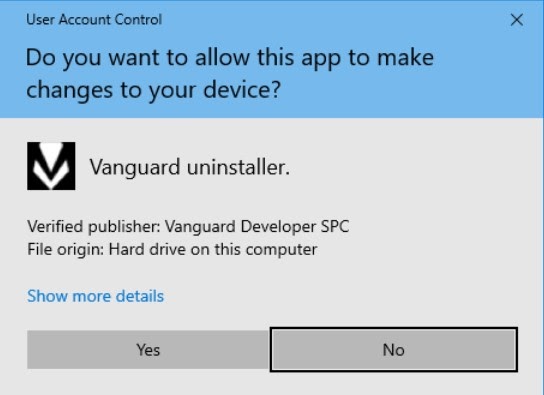
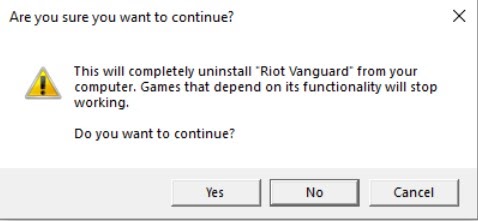
E pronto. Riot Vanguard desinstalado.
Tem uma versão mais antiga do Windows?
Não se preocupe. Nós vamos ajudar, mas o processo é um pouquinho diferente. Você ainda vai pressionar a tecla Windows (ou clicar no ícone do Windows na barra de tarefas), mas agora deve digitar "Painel de controle" e pressionar Enter.
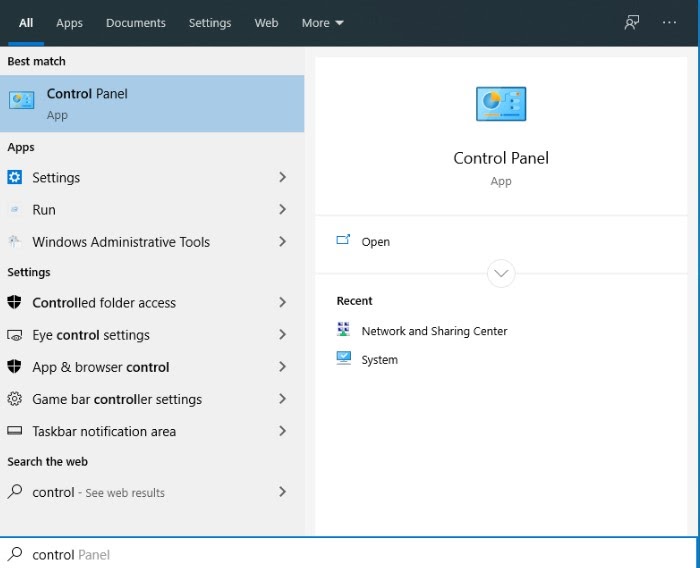
Vá até Programas e clique em Desinstalar um programa.
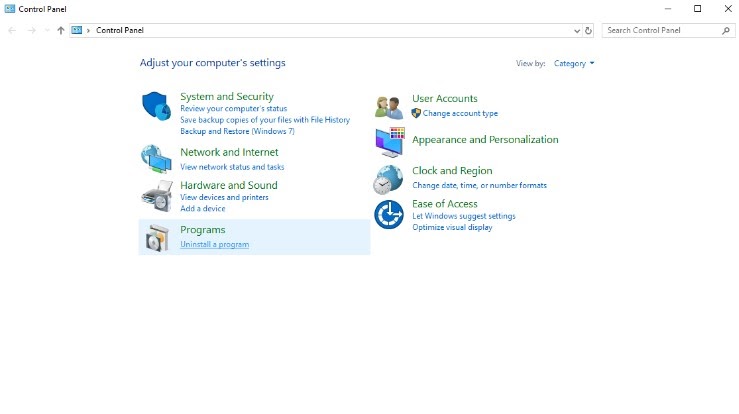
Ache o Riot Vanguard e clique em Desinstalar. Aí é só dar uma olhada acima no Passo 3 para dar todas as aprovações necessárias para desinstalar o programa.
Guia de desinstalação manual
Se nenhuma das opções descritas acima funcionar, será preciso desinstalar o Riot Vanguard manualmente. Mas não se preocupe! Vamos ensinar como fazer.
Passo 1: Clique em Iniciar ou pressione a tecla Windows e digite cmd.
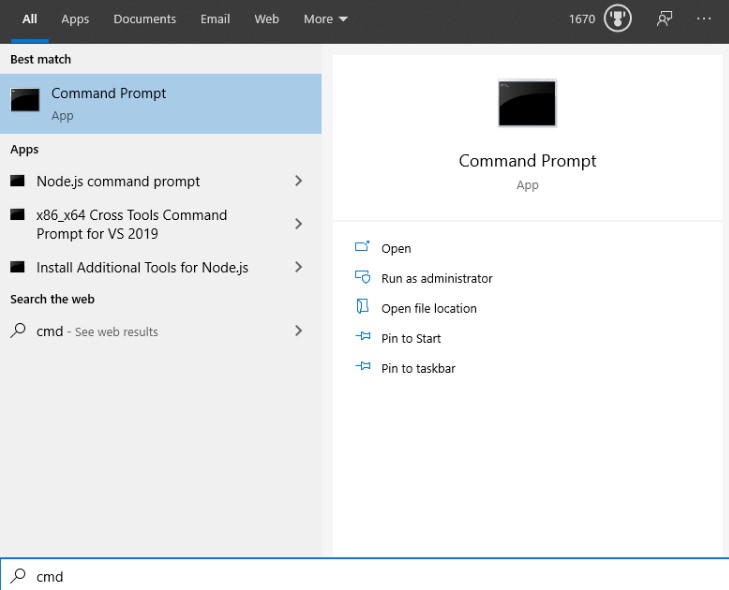
Passo 2: Clique com o botão direito do mouse e selecione Executar como administrador.
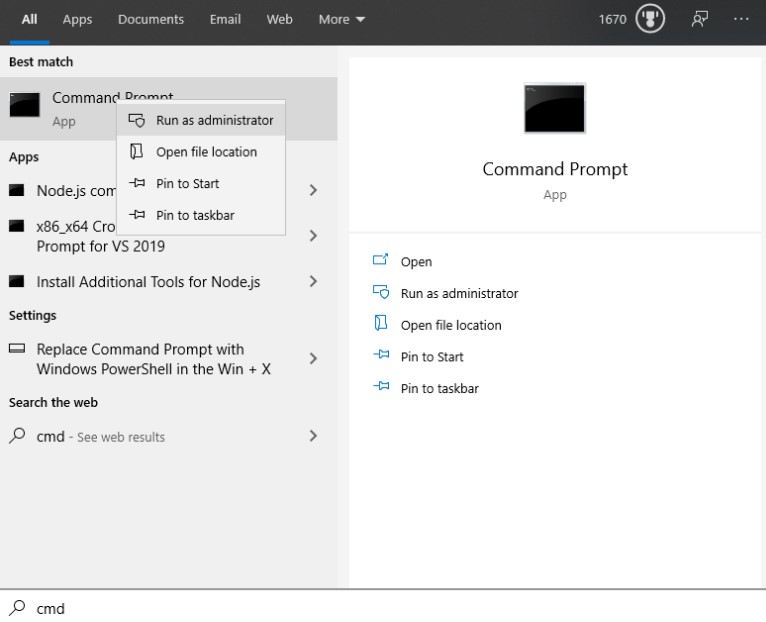
Passo 3: Digite o primeiro comando abaixo e, depois, pressione Enter. Faça o mesmo com o segundo comando logo após o primeiro:
sc delete vgc
sc delete vgk
Passo 4: Reinicie o seu computador. Este passo PRECISA ser feito antes de você seguir com a desinstalação do Riot Vanguard.
Passo 5: Clique em Iniciar, ou pressione a tecla Windows, e selecione Este computador.
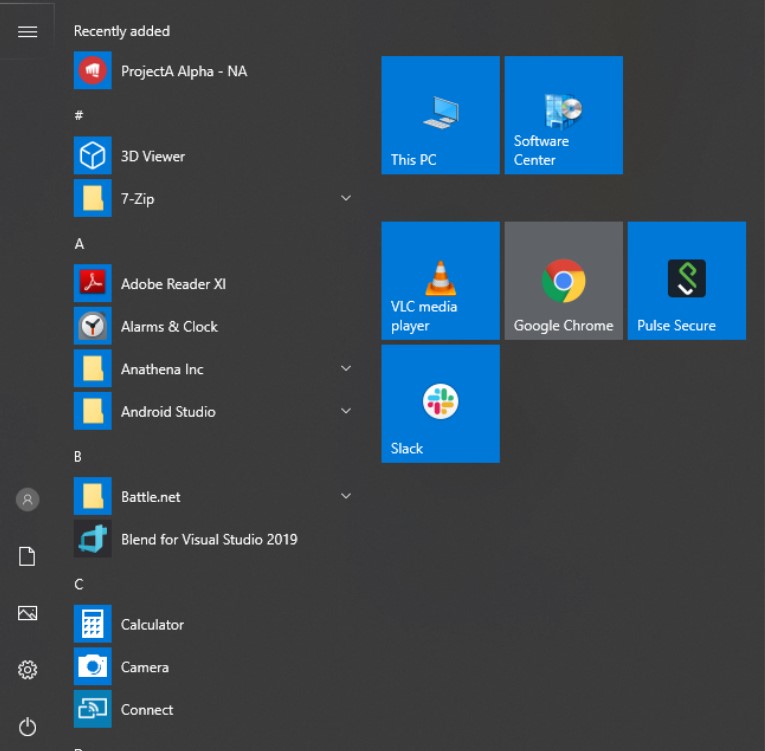
Passo 6: Vá para C:\Arquivos de Programas\

Passo 7: Clique com o botão direito do mouse no Riot Vanguard e exclua-o.
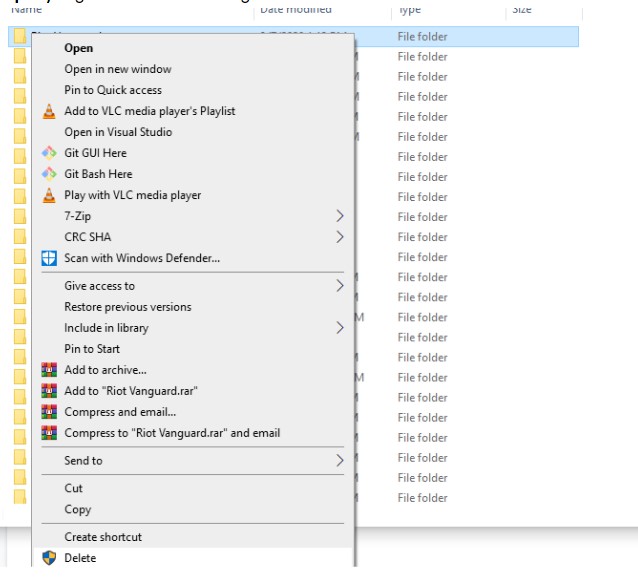
Se você ainda estiver com algum problema, não se esqueça de que é possível entrar em contato com um dos nossos agentes clicando em /enviar um ticket no final da página.


