Eu entendo sua frustração, Agente. A última coisa que você quer no meio do clutch é uma conexão instável. Por isso, aqui vão algumas dicas para você configurar sua rede e manter o foco somente na partida.
Algumas delas precisam que você vá ao menu de Configurações do Windows. Para isso, basta pressionar a tecla Windows , digitar Configurações e pressionar Enter.
Começando do começo
Antes de sair por aí mexendo em configurações avançadas, vamos dar uma olhada no básico primeiro.
- Seu wi-fi está ligado? Caso esteja usando uma conexão sem fio, confirme se o seu wi-fi está ligado.
- Você pode checar esse recurso em Configurações > Rede e Internet > Wi-Fi.
- Sua senha do wi-fi ou SSID mudaram? Você também precisar confirmar se o nome da rede (SSID) e a senha estão corretos ou se não foram alterados.
- Já tentou usar uma conexão via cabo? Se o wi-fi não estiver funcionando tão bem, tente uma conexão via cabo. Sua conexão não só ficará mais rápida, como também mais estável.
- Os cabos estão conectados adequadamente? Confirme se todos os cabos de Ethernet ligados ao roteador estão conectados corretamente.
- Você está usando um servidor de proxy ou VPN? Se sim, teste sua conexão sem eles. Essas funções podem causar problemas em sua conexão e devem ser usadas somente se for 100% necessário.
- O Windows está atualizado? Às vezes, as atualizações do Windows têm correções de conectividade, então é sempre bom mantê-lo atualizado.
- Você pode buscar por atualizações em Configurações > Atualização e Segurança > Windows Update e clicar em Verificar se há atualizações.
Se nenhuma dessas dicas ajudarem a solucionar seu problema de conexão, aqui temos mais algumas coisas que você pode fazer.
Tente a função de solução de problemas do Windows
Muitas vezes, essa ferramenta é uma mão na roda para descobrir qual é o problema e até corrigi-lo.
- Acesse Configurações > Rede e Internet > Status.
- Abaixo de Configurações avançadas de rede, clique em Solução de problemas de rede.
Depois de clicar, a aplicação pode perguntar qual rede você quer analisar. Assim que selecionar a rede, ela começará a detectar problemas em sua conexão e, no fim, exibirá um diagnóstico e uma possível correção. Às vezes, o próprio programa consegue consertar o problema para você.
Se a solução de problemas de rede não conseguiu encontrar uma solução, aqui temos mais algumas coisas que você pode fazer para consertar sua conexão.
Conecte-se a um servidor DNS público
Às vezes, o servidor DNS que o seu provedor de internet usa não é o ideal para jogos. Você pode melhorar a estabilidade, velocidade e confiabilidade da sua conexão simplesmente usando um servidor DNS público, como esses oferecidos pelas empresas Google e Cloudflare.
Observação
Alguns provedores bloqueiam servidores DNS de terceiros. Se a sua conexão cair após alterar as configurações de DNS, você precisará voltar para as configurações originais.
Como se conectar a um servidor DNS público
Siga os passos abaixo para alterar seu servidor DNS para um público.
- Acesse Configurações > Rede e Internet > Status.
- Abaixo de Configurações avançadas de rede, clique em Alterar opções de adaptador.
- Clique com o botão direito no seu adaptador de rede e selecione Propriedades.
- Selecione Internet Protocol version 4 (TCP/IPv4).
- Vá em Propriedades.
- Na parte inferior do menu, altere Obter o endereço dos servidores DNS automaticamente para Usar os seguintes endereços de servidor DNS:
- Escolha um dos servidores DNS públicos abaixo e insira os endereços listados.
Servidor DNS preferencial da Google
Servidor DNS preferencial da Cloudflare
: 8.8.8.8
Servidor DNS alternativo: 8.8.4.4
: 1.1.1.1
Servidor DNS alternativo: 1.0.0.1 - Clique em OK.
- De volta às configurações do seu adaptador de rede, procure por Internet Protocol Version 6 (TCP/IPv6).
- Desmarque a caixa ao lado para desativar este item.
- Clique em OK para salvar as alterações.
Renovar seu endereço de IP
Nada melhor do que começar do zero! Se você está com problemas de conexão, renovar seu endereço de IP pode consertar pequenos erros e solucionar qualquer problema de rede.
Como renovar seu endereço de IP
Eis como você pode renovar seu endereço de IP:
- Feche todos os navegadores e programas.
- Pressione a tecla Windows (geralmente fica entre as teclas Ctrl e Alt à esquerda da barra de espaço).
- Digite CMD e pressione Enter para abrir a janela do Prompt de Comando.
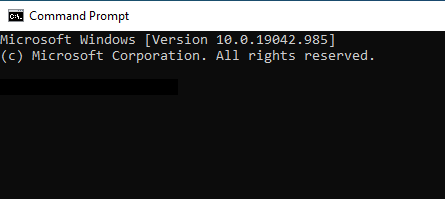
- Digite ipconfig/release no Prompt de Comando. Após alguns segundos, você verá um monte de palavras e números aparecerem no Prompt de Comando. Isso quer dizer que o seu endereço de IP atual foi liberado.
- Digite ipconfig/Renew no Prompt de Comando. Após alguns segundos, você verá um monte de palavras e números aparecerem no Prompt de Comando. Isso quer dizer que o seu endereço de IP foi renovado.
- Digite ipconfig/flushdns no Prompt de Comando para limpar o cache e deixar sua conexão nos trinques de novo.
- Reinicie o computador.
Verifique seu firewall
Às vezes, o firewall é tão bom em manter seu PC seguro que acaba barrando as conexões do VALORANT ou do Vanguard. Você pode seguir este guia para garantir que ambos os programas estão autorizados no firewall.
Configurar o redirecionamento de portas (port forwarding)
E se o problema não for o firewall, talvez seja o próprio roteador. Caso esteja com problemas para se conectar aos nossos servidores, você talvez precise fazer um redirecionamento de portas. Parece um bicho de sete cabeças, mas eu desenvolvi um guia que pode te ajudar.
Se nada do que falei até aqui funcionar, /envie um ticket e daremos nosso melhor para solucionar seu problema de conexão.
