Poate că ai nevoie să dezactivezi Vanguard ca să rulezi un anumit program sau poate ai decis să-ți pui armele în cui și să părăsești permanent VALORANT. Este important să știi atât cum să dezactivezi Vanguard, cât și cum să-l dezinstalezi, deoarece dezinstalarea VALORANT nu va dezinstala și Riot Vanguard. Vrei să afli mai multe despre Vanguard? Aruncă o privire aici.
Dezactivarea Vanguard
De curând, Vanguard a trecut printr-o mică îmbunătățire. După ce am primit mult feedback valoros de la jucători, am adăugat abilitatea de a dezactiva Vanguard prin intermediul unei iconițe de pe bara de sistem.
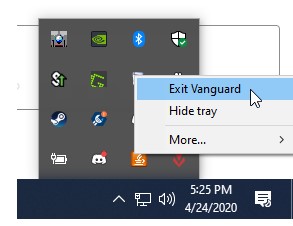
Aceasta îți va permite să rulezi diverse programe care este posibil să fi fost semnalate de Vanguard ca amenințare potențială. Pentru a reactiva Vanguard, va trebui să repornești computerul.
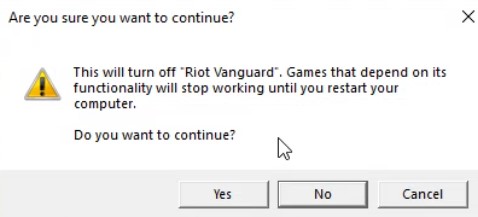
Reține!
VALORANT nu va rula fără Vanguard, așa că va trebui să-l reactivezi repornindu-ți computerul pentru a reintra în joc.
Dezinstalarea Vanguard
Pasul 1:
Apasă tasta Windows (sau dă clic pe iconița Windows din bara de activități) și scrie ''Add or remove programs'' (''Adăugare sau eliminare programe''), apoi apasă pe Enter.
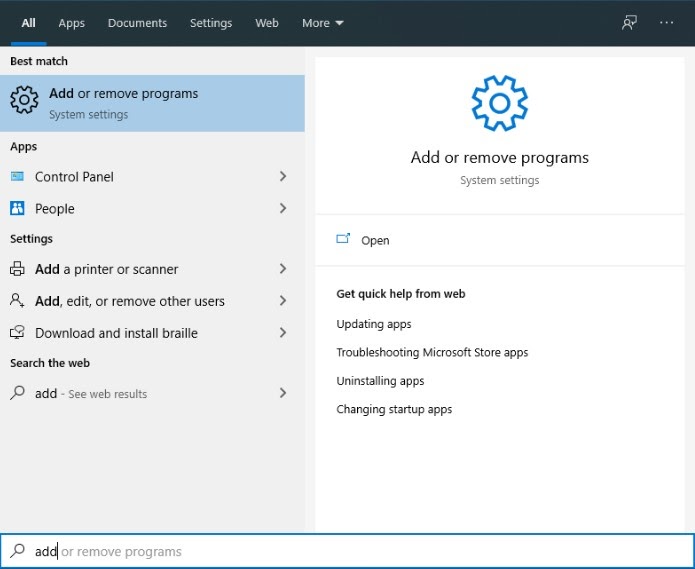
Pasul 2:
Dă scroll până când ajungi la Riot Vanguard, dă clic pe el și apoi dă clic pe ''Uninstall'' (''Dezinstalare''). Ți se va cere să dai clic din nou pe ''Uninstall'' (''Dezinstalare'') într-o fereastră pop-up, pentru a-ți confirma alegerea.
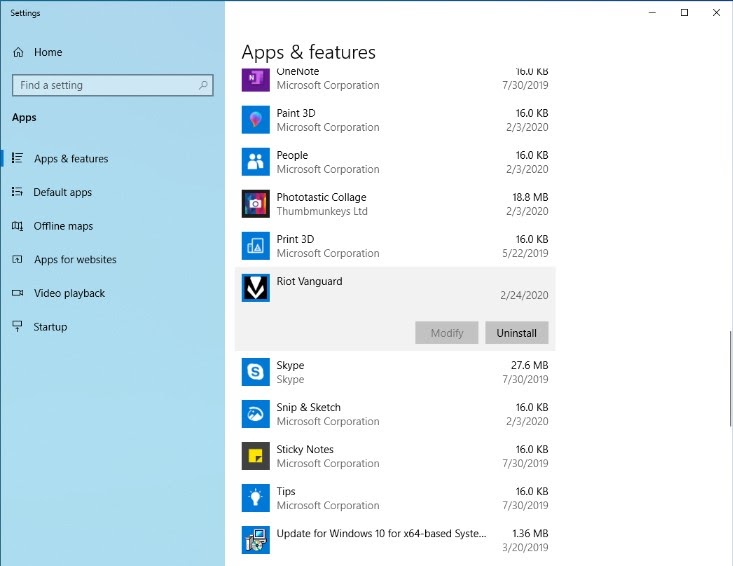
Pasul 3:
Asigură-te că îi permiți aplicației să aducă modificări dispozitivului tău și confirmă din nou că vrei ca Riot Vanguard să fie dezinstalat (ne place să fim meticuloși).
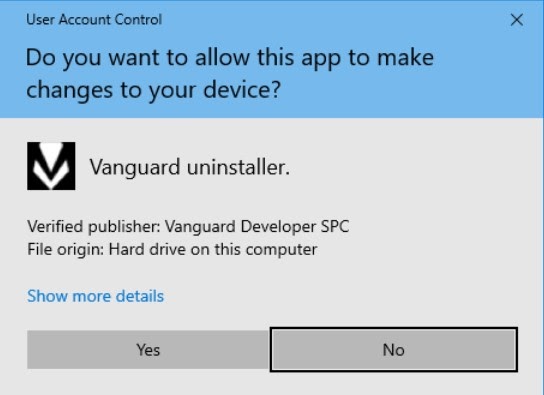
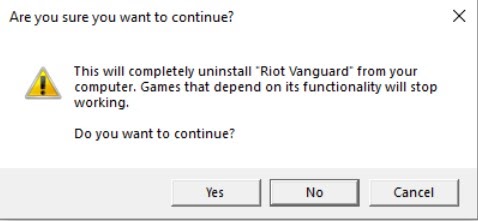
Și asta-i tot. Riot Vanguard a fost dezinstalat.
Ai o versiune mai veche de Windows?
Nu-ți face griji. Ne-am gândit la asta, deși procesul este un pic diferit. Tot va trebui să apeși tasta Windows (sau să dai clic pe iconița Windows din bara de activități), dar vei scrie ''Control Panel'' (''Panoul de control'') de data asta, apoi vei apăsa pe Enter.
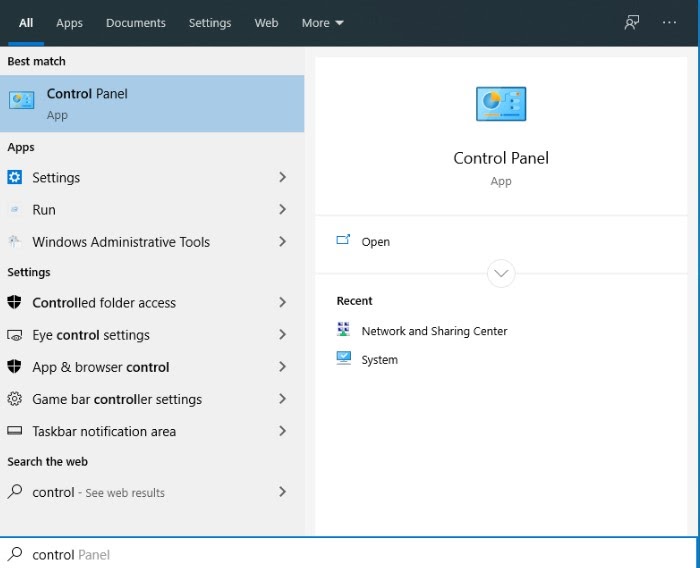
Accesează ''Programs'' (''Programe'') și dă clic pe ''Uninstall a program'' (''Dezinstalare program'').
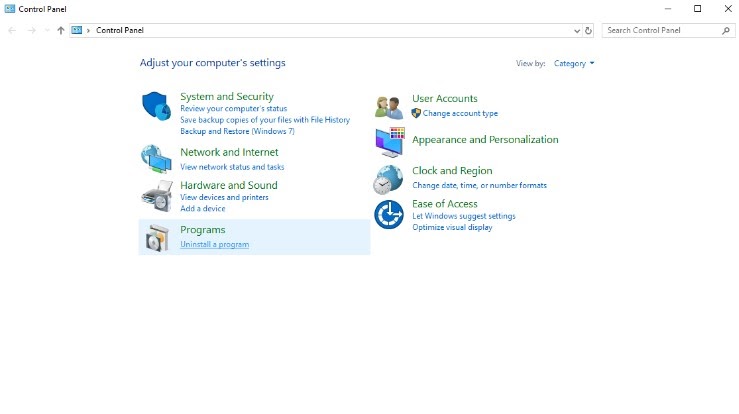
Găsește Riot Vanguard și dă clic pe ''Uninstall'' (''Dezinstalare''). De aici trebuie doar să arunci o privire mai sus la Pasul 3 ca să dai toate aprobările necesare pentru a dezinstala programul cu succes.
Ghid de dezinstalare manuală
Dacă, dintr-un motiv sau altul, oricare dintre soluțiile de mai jos dă greș, este posibil să fie nevoie să dezinstalezi Riot Vanguard manual. Nu-ți face griji. Te vom îndruma pas cu pas.
Pasul 1: dă clic pe Start sau apasă pe tasta Windows și tastează cmd.
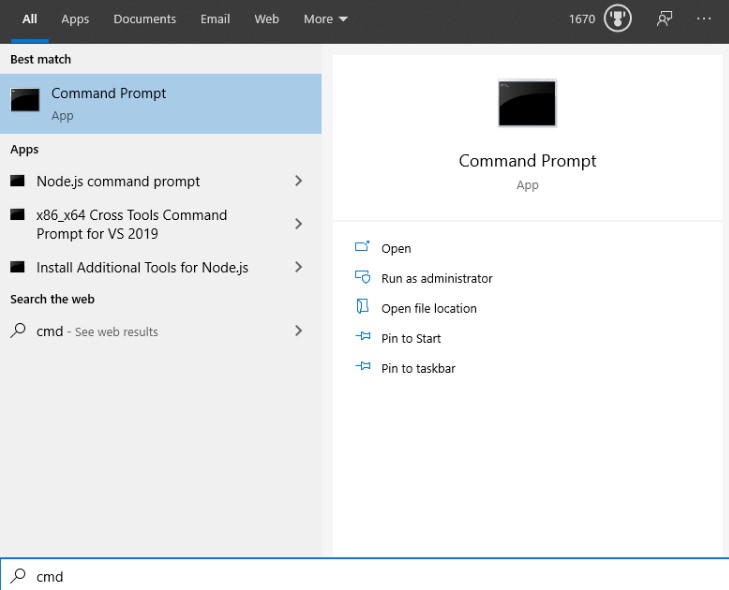
Pasul 2: dă clic dreapta și clic pe ''Run as administrator'' (''Rulare ca administrator'').
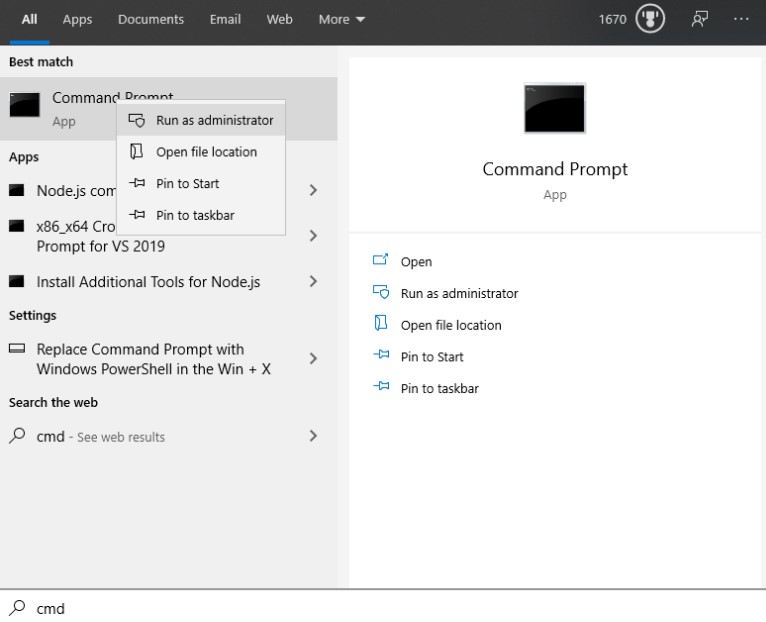
Pasul 3: tastează și apasă Enter pentru ambele comenzi, în succesiune:
sc delete vgc
sc delete vgk
Pasul 4: repornește computerul. Acest pas TREBUIE efectuat înainte de a trece la dezinstalarea Riot Vanguard.
Pasul 5: dă clic pe Start sau apasă pe tasta Windows și dă clic pe ''This PC'' (''Acest PC'').
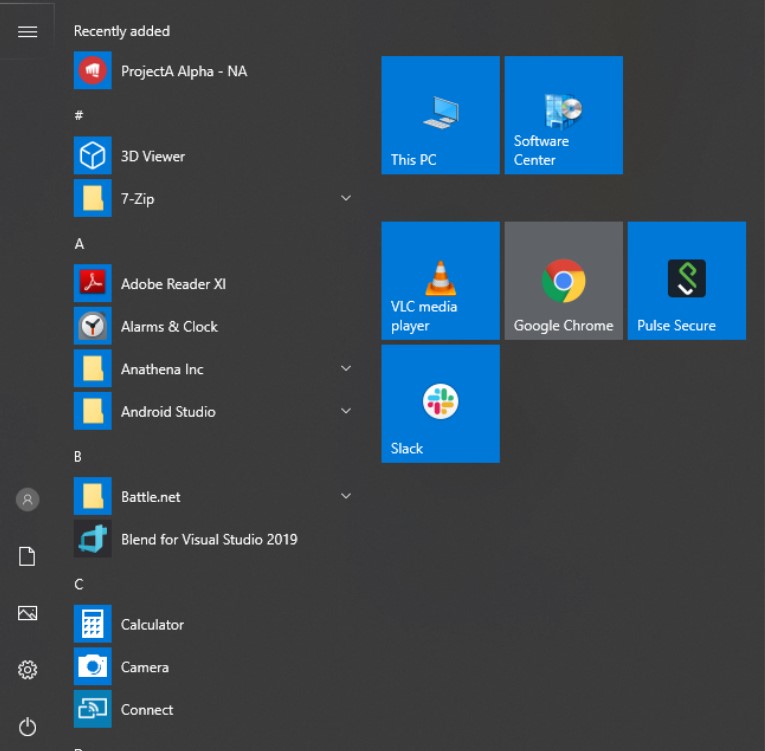
Pasul 6: navighează la C:\Program Files\

Pasul 7: dă clic dreapta pe Riot Vanguard și șterge-l.
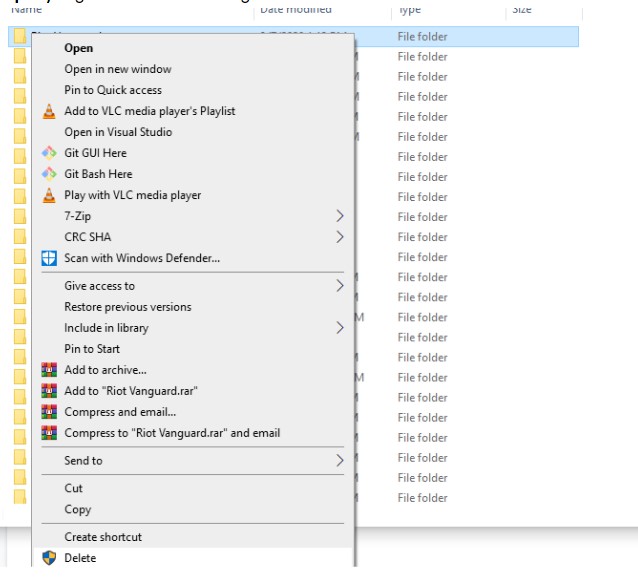
Dacă încă ai probleme, nu uita că îl poți contacta pe unul dintre agenții noștri, dând clic pe /trimite un tichet în partea de jos a paginii.


