Agent, îți înțeleg frustrarea. Ultimul lucru pe care și l-ar putea dori cineva în toiul luptei este o conexiune instabilă. Iată câteva modalități în care îți poți configura rețeaua ca să te ajute să rămâi pe teren și să te concentrezi în continuare asupra rezultatului.
Câțiva dintre acești pași te trimit în meniul ''Settings'' (''Setări'') din Windows. Poți ajunge acolo apăsând tasta Windows, tastând Settings și apăsând pe enter.
Să începem cu lucrurile de bază
Înainte de a te adânci prea tare în depanare, hai să verificăm câteva chestii de bază.
-
Wi-Fi este pornit? Dacă folosești o conexiune fără fir, confirmă că Wi-Fi este pornit.
- Poți face asta intrând în ''Settings'' (''Setări'') > ''Network & Internet'' (''Rețea și internet'') > Wi-Fi.
- S-a schimbat SSID sau parola de Wi-Fi? Ar trebui să verifici din nou că numele rețelei (SSID) și parola sunt corecte sau că nu s-au schimbat.
- Ai încercat o conexiune cu fir? Dacă Wi-Fi îți face probleme, încearcă o conexiune cu fir. Nu numai că vei avea o conexiune mai rapidă, ci și mai stabilă.
- Ai cablurile bine conectate? Asigură-te că toate cablurile ethernet care intră și ies din router sunt bine conectate.
- Folosești un proxy sau un VPN? Dacă da, testează-ți conexiunea fără el. Acestea pot provoca probleme de conexiune și ar trebui folosite numai dacă este 100% necesar.
-
Windows este la zi? Uneori, Windows primește și soluții de remediere a problemelor de conectare împreună cu actualizările, așa că merită să îți menții întotdeauna sistemul de operare actualizat.
- Poți verifica dacă există actualizări din ''Settings'' (''Setări'') > ''Update and Security'' (Actualizare și securitate) > ''Windows Update'' (''Actualizare Windows''), dând clic pe butonul ''Check for Updates'' (''Căutați actualizări'').
Dacă niciunul dintre pașii de mai sus nu te ajută cu problemele tale de rețea, iată alți câțiva pași pe care-i poți urma și care s-ar putea să-ți fie de ajutor.
Încearcă depanatorul de rețea al Windows
De multe ori, acest mic instrument util poate să descopere ce e în neregulă și chiar să rezolve problema.
- Mergi la ''Settings'' (''Setări'') > ''Network & Internet'' (''Rețea și internet'') > ''Status'' (''Stare'').
- În secțiunea ''Advanced network settings'' (''Setări complexe de rețea''), dă clic pe ''Network troubleshooter'' (''Depanator de rețea'').
După ce dai clic pe el, este posibil ca depanatorul de rețea să întrebe ce rețea vrei să depanezi. După ce ai selectat o rețea, va începe să detecteze problemele legate de conexiune. După ce termină, îți va da un diagnostic și o potențială rezolvare. Uneori, va reuși chiar să rezolve problema pentru tine.
Dacă depanatorul de rețea nu reușește să găsească o soluție, mai există câțiva pași pe care-i poți urma și care ți-ar putea remedia conexiunea.
Conectează-te la un server DNS public
Uneori, serverul DNS la care te conectează furnizorul tău de internet nu este ideal pentru gaming. Poți mări stabilitatea, viteza și fiabilitatea conexiunii trecând la un server DNS public, precum cele oferite de Google și Cloudflare.
Reține!
Unii furnizori de internet blochează serverele DNS terțe. Dacă îți pierzi accesul la internet după ce modifici setările DNS, va trebui să revii la setările tale inițiale.
Cum să te conectezi la un server DNS public
Poți urma pașii de mai jos ca să-ți schimbi serverul DNS cu unul public.
- Mergi la ''Settings'' (''Setări'') > ''Network & Internet'' (''Rețea și internet'') > ''Status'' (''Stare'').
- În secțiunea ''Advanced network settings'' (''Setări complexe de rețea''), dă clic pe ''Change adapter options'' (''Modificați opțiunile adaptorului'').
- Dă clic dreapta pe adaptorul tău de rețea și selectează ''Properties'' (''Proprietăți'').
- Selectează ''Internet Protocol version 4 (TCP/IPv4)'' (''Protocol internet versiunea 4 (TCP/IPv4)'').
- Dă clic pe ''Properties'' (''Proprietăți'').
- În jumătatea de jos a meniului, schimbă ''Obtain DNS server address automatically'' (''Se obține automat adresa de server DNS'') cu ''Use the following DNS server addresses'' (''Se utilizează următoarele adrese de server DNS''):
- Alege unul dintre serverele DNS publice de mai jos și introdu adresele enumerate în câmpurile respective.
Google
Cloudflare
''Preferred DNS Server:'' (''Server DNS preferat:'') 8.8.8.8
''Alternate DNS Server:'' (''Server DNS alternativ:'') 8.8.4.4
''Preferred DNS Server:'' (''Server DNS preferat:'') 1.1.1.1
''Alternate DNS Server:'' (''Server DNS alternativ:'') 1.0.0.1 - Dă clic pe OK.
- Când revii în meniul adaptorului de rețea, găsește ''Internet Protocol version 6 (TCP/IPv6)'' (''Protocol internet versiunea 6 (TCP/IPv6)'').
- Debifează caseta de lângă acesta pentru a-l dezactiva.
- Selectează OK ca să salvezi modificările.
Reînnoiește-ți adresa IP
Nimic nu se compară cu un nou început! Dacă ai probleme cu conexiunile de rețea în general, reînnoirea adresei IP este o bună metodă de a rezolva micile probleme și de a depana orice erori de rețea.
Cum să-ți reînnoiești adresa IP
Iată cum îți poți reînnoi adresa IP.
- Închide toate browserele și aplicațiile.
- Apasă pe tasta Windows (între ctrl și alt, în stânga barei de spațiu).
- Scrie CMD și apasă enter pentru a deschide fereastra ''Command Prompt''.
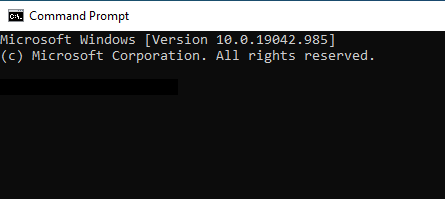
- Scrie ipconfig/release în ''Command Prompt''. După câteva secunde, vei vedea că apar niște cuvinte și cifre în ''Command Prompt''. Asta înseamnă că ți-a fost atribuită adresa IP actuală.
- Scrie ipconfig/Renew în ''Command Prompt''. După câteva secunde, vei vedea că apar niște cuvinte și cifre în ''Command Prompt''. Asta înseamnă că ți-a fost reînnoită adresa IP.
- Scrie ipconfig/flushdns în ''Command Prompt'' ca să golești memoria cache și să-ți faci conexiunea să meargă strună.
- Repornește computerul.
Verifică firewall-ul
Uneori, firewall-ul poate să-și facă un pic prea bine treaba de a-ți menține computerul în siguranță, ajungând să blocheze VALORANT sau Vanguard. Poți urma acest ghid ca să te asiguri că ambele programe sunt lăsate să treacă de firewall.
Configurează redirecționarea porturilor
Și dacă nu este firewall-ul cel care-și face prea bine treaba, acesta poate fi chiar routerul. Dacă ai probleme cu conectarea la serverele noastre, este posibil să fie nevoie să te ocupi de redirecționarea porturilor. Poate părea dificil, dar am întocmit un ghid care s-ar putea să te ajute.
Dacă niciuna dintre aceste măsuri nu pare să ofere o soluție, poți oricând /trimite un tichet și vom face tot posibilul să te ajutăm să-ți rezolvi dilema legată de conexiune.
