Мы понимаем ваше недовольство, агент. Нестабильное соединение сильно мешает игре, особенно в разгар битвы. В этой статье мы расскажем, как настроить сеть, чтобы вы могли сосредоточиться на победе и не волноваться о потере соединения.
Некоторые действия нужно будет выполнить в меню параметров Windows. Чтобы попасть туда, нажмите клавишу Windows, введите слово "параметры" и нажмите Enter.
Начнем с самого главного
Перед тем, как вы отправитесь в дебри настроек, давайте проверим пару основных моментов.
-
У вас включена сеть Wi-Fi? Если вы используете беспроводное соединение, проверьте, включена ли сеть Wi-Fi.
- Для этого нужно перейти в меню "Параметры" > "Сеть и Интернет" > "Wi-Fi".
- Изменился ли ваш идентификатор SSID или пароль Wi-Fi? Убедитесь, что имя сети (SSID) и пароль указаны верно и не были изменены.
- Пробовали ли вы проводное соединение? Если с Wi-Fi возникли проблемы, попробуйте переключиться на проводное соединение. Оно не только быстрее, но и стабильнее.
- У вас правильно подключены кабели? Проверьте, все ли сетевые кабели, соединяющие ПК и роутер, подключены правильно.
- Вы используете прокси или VPN? Если да, попробуйте подключиться к сети без них. Иногда они вызывают проблемы с соединением. Используйте прокси и VPN только в случае необходимости.
-
У вас установлены последние обновления Windows? Некоторые обновления Windows содержат исправления ошибок соединения, поэтому важно всегда использовать последнюю версию ОС.
- Чтобы проверить наличие обновлений, перейдите в меню "Параметры" > "Обновление и безопасность" > "Обновление Windows" и щелкните по кнопке "Проверить наличие обновлений".
Если ничего из перечисленного выше не решило ваши проблемы с сетью, попробуйте выполнить еще несколько действий.
Воспользуйтесь средством устранения сетевых неполадок Windows
Эта небольшая полезная утилита нередко помогает найти проблему и даже исправить ее.
- Перейдите в меню "Параметры" > "Сеть и Интернет" > "Состояние".
- В меню "Изменение сетевых параметров" щелкните по пункту "Средство устранения сетевых неполадок".
После этого вам, скорее всего, будет предложено выбрать сеть, диагностику которой вы хотите выполнить. После того, как вы выберете сеть, инструмент диагностики начнет искать проблемы с вашим соединением. Завершив диагностику, он сообщит о состоянии сети и предложит решение проблемы. Иногда инструмент диагностики устраняет неполадки автоматически.
Если средство устранения сетевых неполадок не смогло найти решение проблемы, попробуйте выполнить еще несколько действий для восстановления соединения.
Подключитесь к публичному DNS-серверу
Иногда DNS-сервер, к которому подключается ваш провайдер, не очень подходит для игр. После подключения к публичному DNS-серверу, например от Google или Cloudflare, ваше соединение может стать стабильнее, быстрее и надежнее.
Обратите внимание!
Некоторые провайдеры блокируют доступ к сторонним DNS-серверам. Если после изменения настроек DNS доступ к интернету пропадет, нужно будет вернуть изначальные настройки.
Как подключиться к публичному DNS-серверу
Чтобы сменить свой DNS-сервер на публичный, выполните следующие действия.
- Перейдите в меню "Параметры" > "Сеть и Интернет" > "Состояние".
- В меню "Изменение сетевых параметров" щелкните по пункту "Настройка параметров адаптера".
- Щелкните правой кнопкой мыши по своему адаптеру и выберите "Свойства".
- Выберите "IP версии 4 (TCP/IPv4)".
- Щелкните по кнопке "Свойства".
- В нижней части меню измените параметр "Получить адрес DNS-сервера автоматически" на "Использовать следующие адреса DNS-серверов":
- Выберите любой DNS-сервер из этого списка и введите указанные адреса в нужные поля.
Google
Cloudflare
Предпочитаемый DNS-сервер: 8.8.8.8
Альтернативный DNS-сервер: 8.8.4.4
Предпочитаемый DNS-сервер: 1.1.1.1
Альтернативный DNS-сервер: 1.0.0.1 - Щелкните по кнопке "OK".
- Вернитесь к настройкам сетевого адаптера и найдите пункт "IP версии 6 (TCP/IPv6)".
- Снимите с него галочку, чтобы отключить этот протокол.
- Щелкните по кнопке "OK", чтобы сохранить изменения.
Обновите свой IP-адрес
Что может быть лучше нового начала? Обновление IP-адреса – это хороший способ устранить мелкие неполадки и исправить ошибки в работе сети, если у вас возникают проблемы с любым сетевым подключением.
Как обновить свой IP-адрес
Вот как можно обновить IP-адрес.
- Закройте все браузеры и приложения.
- Нажмите клавишу Windows – она находится между Ctrl и Alt слева от пробела.
- Наберите cmd и нажмите клавишу Enter, чтобы открыть окно командной строки.
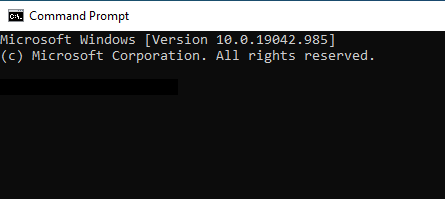
- В командной строке напишите ipconfig/release. Через несколько секунд вы увидите, что в командной строке появилось много слов и цифр. Это значит, что ваш текущий IP-адрес освобожден для подключения.
- В командной строке напишите ipconfig/renew. Через несколько секунд вы увидите, что в командной строке появилось много слов и цифр. Это значит, что соединение снова установлено и ваш IP-адрес обновлен.
- Напишите в командной строке ipconfig/flushdns, чтобы очистить кэш. Ваше соединение станет быстрее и стабильнее.
- Перезагрузите компьютер.
Проверьте свой брандмауэр
Иногда брандмауэр слишком усердно заботится о безопасности вашего ПК и блокирует VALORANT или Vanguard. Чтобы проверить, не блокирует ли ваш брандмауэр работу обеих программ, следуйте этой инструкции.
Настройте переадресацию портов
Бывает, что причина заключается в слишком строгих настройках самого роутера, а не брандмауэра. Если у вас возникли проблемы с подключением к нашим серверам, помочь может переадресация портов. Звучит сложно, но мы подготовили для вас руководство, которое упростит вам задачу.
Если ничего из перечисленного вам не помогло, вы в любое время можете /отправить запрос в нашу службу поддержки. Мы постараемся помочь вам решить проблемы с подключением.
