คุณอาจจำเป็นที่จะต้องปิดการทำงานของ Vanguard เพื่อใช้งานโปรแกรมบางตัว หรือคุณอาจตัดสินใจแขวนอาวุธและถอนตัวจาก VALORANT ไปแล้ว ไม่ว่าคุณจะเป็นเหตุผลใดก็ถือเป็นเรื่องสำคัญอย่างยิ่งที่คุณจะต้องทราบถึงวิธีการปิดการทำงานและถอนการติดตั้ง Vanguard เพราะการถอนการติดตั้ง VALORANT นั้นจะไม่ได้ถอนการติดตั้ง Riot Vanguard ไปด้วย ต้องการที่จะเรียนรู้เพิ่มเติมเกี่ยวกับ Vanguard ใช่ไหม? สามารถมาเรียนรู้เพิ่มเติมได้ที่นี่
ปิดการใช้งาน Vanguard
Vanguard ได้รับการอัปเกรดเล็กน้อยเมื่อเร็ว ๆ นี้ หลังจากได้รับข้อคิดเห็นที่มีประโยชน์มากมายจากผู้เล่นหลาย ๆ คน เราจึงได้เพิ่มวิธีปิดใช้งาน Vanguard ผ่านทางไอคอนในถาดระบบ (System Tray)
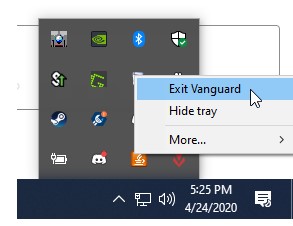
วิธีนี้จะช่วยให้คุณสามารถใช้งานโปรแกรมอื่น ๆ ที่ Vanguard อาจจะระบุว่าเป็นโปรแกรมที่เป็นอันตราย หากต้องการเปิดใช้งาน Vanguard อีกครั้ง คุณจะต้องรีสตาร์ทคอมพิวเตอร์ของคุณ
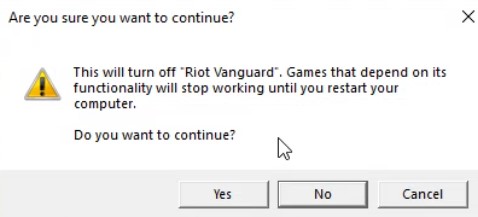
โปรดจำไว้ว่า
VALORANT จะไม่สามารถทำงานได้หากขาด Vanguard ไป ดังนั้นโปรดตรวจสอบให้แน่ใจว่าคุณได้ทำการเปิดการใช้งาน Vanguard อีกครั้งด้วยการรีสตาร์ทคอมพิวเตอร์ก่อนจะกลับเข้าเกม
ถอนการติดตั้ง Vanguard
ขั้นตอนที่ 1:
กดปุ่ม Windows (หรือคลิกที่ไอคอน Windows บนแถบงาน (Taskbar) ของคุณ) แล้วพิมพ์ "Add or remove programs" จากนั้นกด Enter
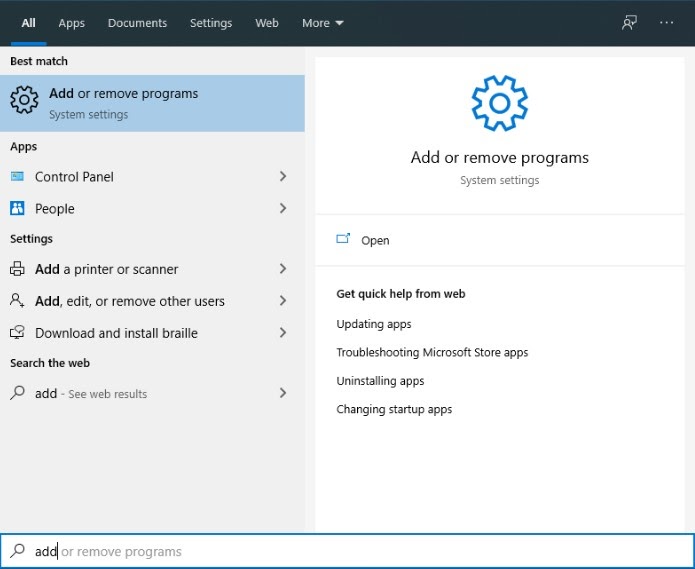
ขั้นตอนที่ 2:
เลื่อนลงจนกว่าจะเจอ Riot Vanguard คลิกที่ตัวโปรแกรมนั้นแล้วคลิกถอนการติดตั้ง คุณจะถูกขอให้คลิกถอนการติดตั้งอีกครั้งในหน้าต่างป๊อปอัพเพื่อยืนยันการตัดสินใจของคุณ
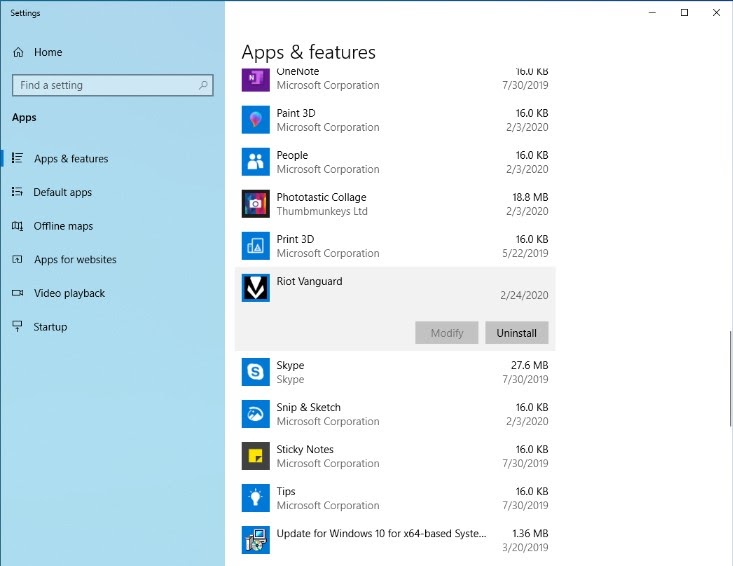
ขั้นตอนที่ 3:
ตรวจสอบให้แน่ใจว่าคุณได้ทำการอนุญาตให้โปรแกรมสร้างความเปลี่ยนแปลงบนอุปกรณ์ของคุณและยืนยันว่าคุณต้องการถอนการติดตั้ง Riot Vanguard อีกครั้ง (เรามักจะรอบคอบอยู่เสมอ)
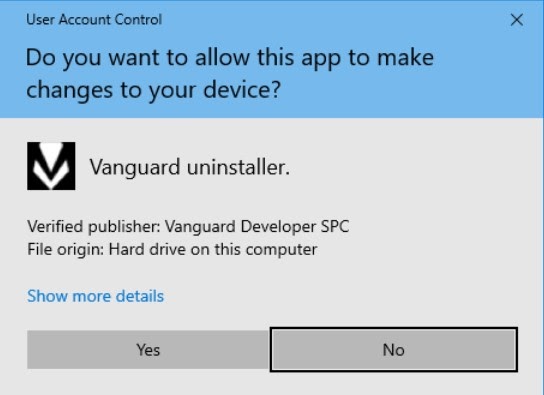
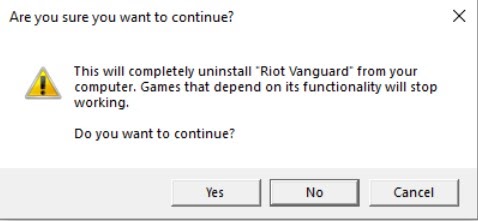
แล้วก็เรียบร้อย Riot Vanguard ได้ถูกถอนการติดตั้งแล้ว
คุณมี Windows เวอร์ชันที่เก่ากว่านี้ใช่ไหม?
ไม่ต้องเป็นกังวลไป เราจะช่วยคุณเอง ถึงแม้วิธีการอาจจะต่างไปบ้างก็เถอะ คุณยังจำเป็นที่จะต้องกดปุ่ม Windows (หรือคุณสามารถกดไอคอน Windows ที่แถบงานของคุณได้เลย) แต่ครั้งนี้คุณจะต้องพิมพ์ “Control Panel” แล้วกด Enter
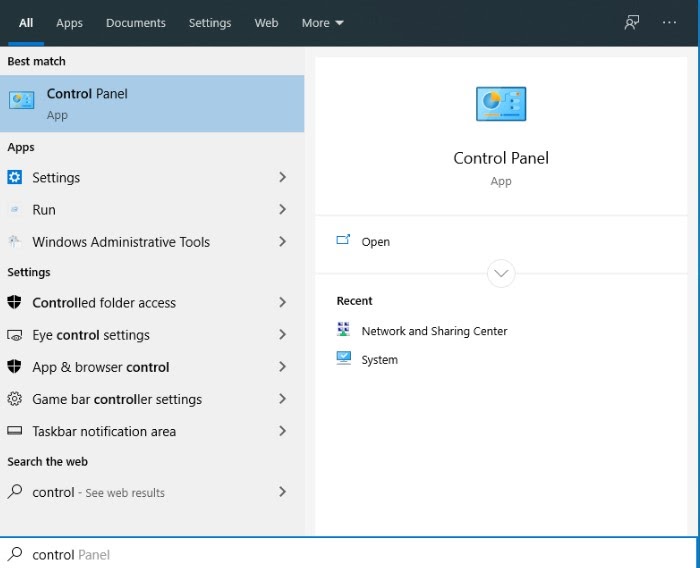
ไปที่ Programs และคลิก Uninstall a program
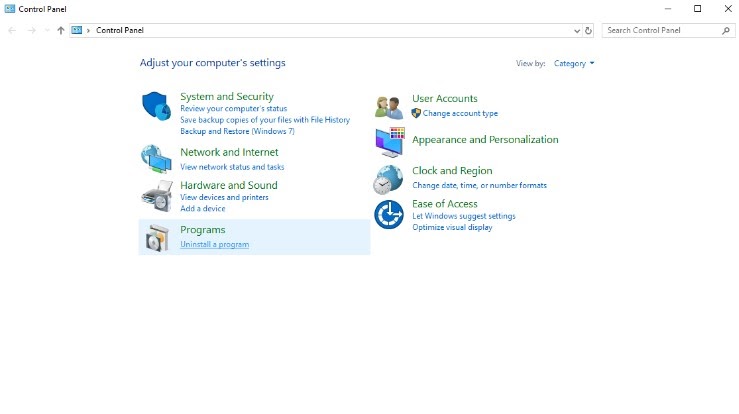
ค้นหา Riot Vanguard แล้วคลิก Uninstall หลังจากนั้นคุณสามารถดูวิธีการข้างบนในขั้นตอนที่ 3 เพื่อมอบการอนุญาตทั้งหมดที่จำเป็นสำหรับการถอนการติดตั้งโปรแกรม
คำแนะนำการถอนการติดตั้งด้วยตัวเอง
หากวิธีการข้างต้นไม่ได้ผล คุณอาจต้องถอนการติดตั้ง Riot Vanguard ด้วยตัวของคุณเอง ไม่ต้องเป็นกังวลไป เราจะค่อย ๆ สอนคุณเอง
ขั้นตอนที่ 1: คลิกที่ปุ่มสตาร์ท หรือ กดปุ่ม Windows และ พิมพ์ cmd
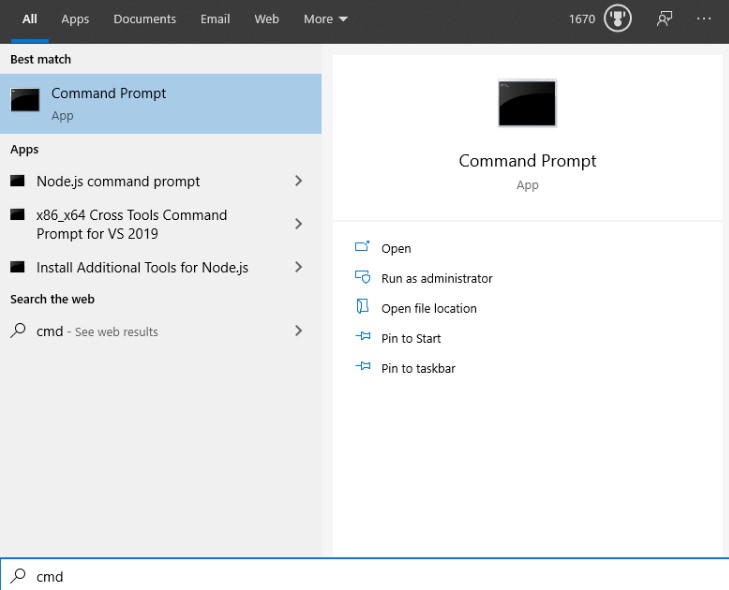
ขั้นตอนที่ 2: คลิกขวา และ คลิก Run as administrator
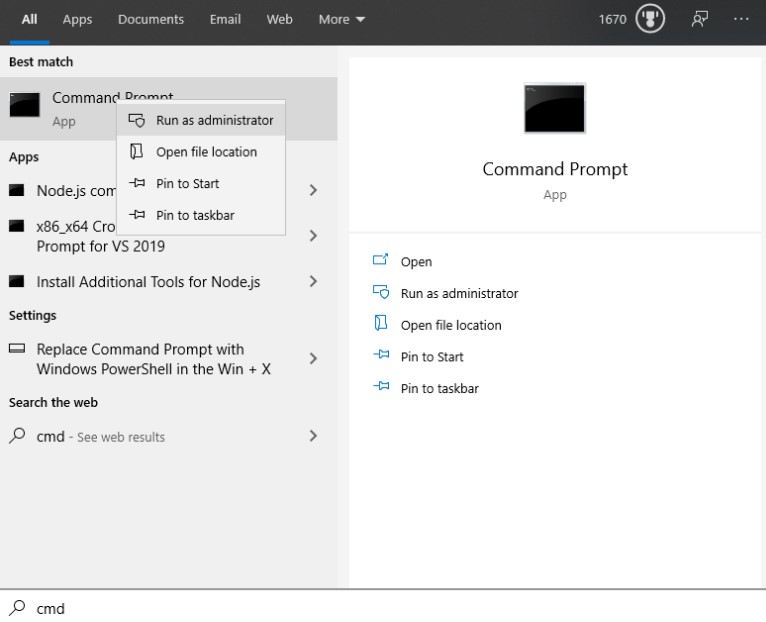
ขั้นตอนที่ 3: พิมพ์ และ กด Enter สำหรับทั้งสองคำสั่งแบบติดกัน:
sc delete vgc
sc delete vgk
ขั้นตอนที่ 4: รีบูทคอมพิวเตอร์ของคุณ คุณต้องทำขั้นตอนนี้ก่อนที่จะการถอนการติดตั้ง Riot Vanguard
ขั้นตอนที่ 5: คลิกที่ปุ่มสตาร์ท หรือ กดปุ่ม Windows และ คลิก This PC
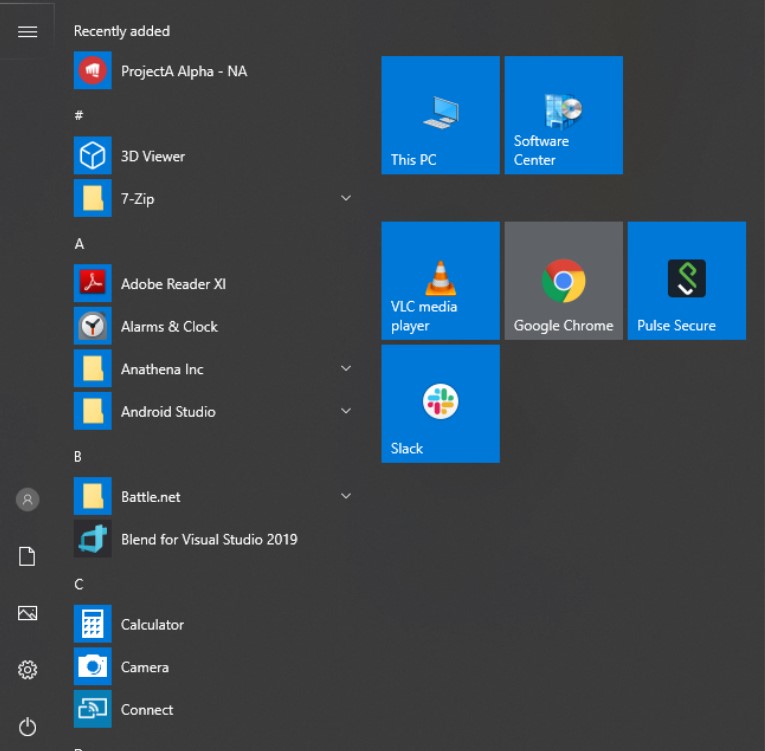
ขั้นตอนที่ 6: ไปที่ C:\Program Files\

ขั้นตอนที่ 7: คลิกขวาที่ Riot Vanguard และ ลบ
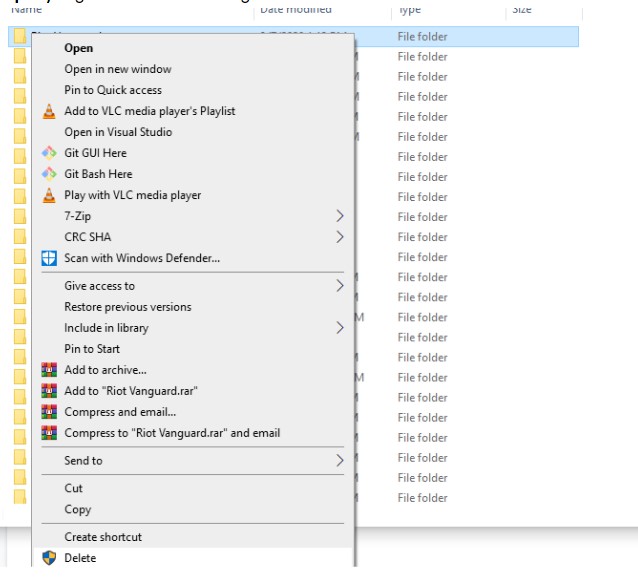
หากคุณยังคงประสบกับปัญหาการถอนการติดตั้ง โปรดจำไว้เสมอว่าคุณสามารถติดต่อพนักงานของเราโดยการส่งคำร้องที่ปุ่มด้านล่างของหน้านี้


