Tôi hiểu nỗi thất vọng của bạn, Đặc Vụ ạ. Chẳng ai muốn gặp tình trạng kết nối không ổn định vào đúng lúc trận chiến đang gay cấn nhất cả. Sau đây là một số cách giúp bạn thiết lập mạng của mình để tiếp tục cuộc chơi và lập chiến công.
Một vài bước trong số này sẽ đưa bạn đến bảng chọn Cài Đặt của Windows. Bạn có thể truy cập bảng chọn này bằng cách nhấn phím Windows , nhập Settings rồi nhấn phím enter.
Bắt đầu với những thao tác cơ bản
Trước khi tiến hành khắc phục sự cố chuyên sâu, trước tiên bạn hãy kiểm tra đôi điều cơ bản.
-
Wi-Fi của bạn đã bật chưa? Nếu bạn đang sử dụng kết nối không dây, hãy chắc chắn rằng Wi-Fi của mình đã bật.
- Bạn có thể kiểm tra bằng cách vào Settings > Network & Internet > Wi-Fi.
- Bạn có đổi SSID hoặc mật khẩu Wi-Fi không? Bạn cũng nên kiểm tra lại xem tên mạng (SSID) và mật khẩu của mình có chính xác không, hay các thông tin này chưa đổi.
- Bạn đã thử dùng kết nối có dây chưa? Nếu bạn gặp sự cố khi dùng Wi-Fi, hãy thử kết nốt có dây. Kết nối của bạn sẽ không chỉ nhanh hơn mà còn ổn định hơn đấy.
- Cáp mạng có được kết nối đúng cách không? Hãy đảm bảo rằng tất cả các đường cáp ethernet đến và đi từ bộ định tuyến của bạn đều được cắm thật chắc.
- Bạn có đang sử dụng proxy hay VPN không? Nếu có, hãy thử tắt proxy hoặc VPN rồi kết nối. Proxy hoặc VPN có thể gây ra sự cố cho kết nối của bạn và chỉ nên được sử dụng nếu thật sự cần thiết.
-
Windows của bạn đã được cập nhật chưa? Đôi khi Windows sẽ gửi bản sửa lỗi kết nối kèm theo các bản cập nhật của họ. Vì vậy, hãy luôn cập nhật hệ điều hành của bạn nhé!
- Bạn có thể kiểm tra các bản cập nhật bằng cách vào Settings > Update & Security > Windows Update rồi nhấp vào nút Check for Updates.
Nếu các cách nêu trên không giải quyết được vấn đề mạng của bạn thì sau đây là một số bước hữu ích mà bạn có thể thực hiện.
Dùng thử trình khắc phục sự cố mạng của Windows
Công cụ nhỏ gọn và tiện dụng này có thể phát hiện và thậm chí là sửa lỗi.
- Vào Settings > Network & Internet > Status.
- Trong Advanced network settings, nhấp vào Network troubleshooter.
Ngay sau khi nhấp, trình khắc phục sự cố có thể hỏi bạn muốn khắc phục sự cố cho kết nối mạng nào. Khi bạn đã chọn một kết nối mạng, trình khắc phục sự cố sẽ bắt đầu tìm kiếm các vấn đề liên quan đến kết nối của bạn. Sau khi hoàn tất, trình khắc phục sự cố sẽ đưa ra chẩn đoán và cách sửa chữa khả thi. Đôi khi, trình khắc phục sự cố còn có thể khắc phục sự cố cho bạn đấy.
Nếu trình khắc phục sự cố mạng không đưa ra được giải pháp nào, bạn có thể thực hiện thêm một số bước để sửa kết nối của mình.
Kết nối với máy chủ DNS công cộng
Đôi khi máy chủ DNS mà Nhà cung cấp dịch vụ Internet (ISP) kết nối cho bạn không lý tưởng để chơi game. Bạn có thể tăng độ ổn định, tốc độ và độ tin cậy của kết nối bằng cách chuyển sang máy chủ DNS công cộng, chẳng hạn như các máy chủ do Google và Cloudflare cung cấp.
Lưu ý
Một số nhà mạng chặn máy chủ DNS của bên thứ ba. Nếu bạn mất kết nối mạng sau khi thay đổi cài đặt DNS, bạn sẽ cần thay đổi trở lại về cài đặt ban đầu của mình.
Cách kết nối với Máy chủ DNS Công cộng
Bạn có thể làm theo các bước sau đây để chuyển máy chủ DNS của mình thành máy chủ công cộng.
- Vào Settings > Network & Internet > Status.
- Trong Advanced network settings, nhấp vào Change adapter options.
- Nhấp chuột phải vào bộ điều hợp mạng của bạn và chọn Properties.
- Chọn Internet Protocol version 4 (TCP/IPv4).
- Nhấp vào Properties.
- Ở nửa dưới của bảng chọn, thay đổi Obtain DNS server address automatically thành Use the following DNS server addresses:
- Chọn một trong các máy chủ DNS công cộng bên dưới và nhập các địa chỉ được liệt kê vào các trường tương ứng.
Google
Cloudflare
Máy chủ DNS ưu tiên: 8.8.8.8
Máy chủ DNS thay thế: 8.8.4.4
Máy chủ DNS ưu tiên: 1.1.1.1
Máy chủ DNS thay thế: 1.0.0.1 - Nhấp vào OK.
- Quay lại bảng chọn của bộ điều hợp mạng, tìm Internet Protocol Version 6 (TCP/IPv6).
- Bỏ chọn hộp bên cạnh để tắt.
- Chọn OK để lưu các thay đổi.
Làm mới địa chỉ IP của bạn
Không gì bằng một khởi đầu mới! Nếu bạn đang gặp sự cố với các kết nối mạng nói chung thì làm mới địa chỉ IP là một cách hay để giúp sửa chữa các trục trặc nhỏ cũng như khắc phục mọi lỗi liên quan đến mạng.
Cách Thay Mới Địa Chỉ IP
Sau đây là cách giúp bạn thay mới địa chỉ IP của mình.
- Đóng tất cả các trình duyệt web và ứng dụng.
- Nhấn phím Windows (nằm giữa ctrl và alt ở phía bên trái phím cách).
- Nhập CMD và nhấn enter để mở cửa sổ Command Prompt.
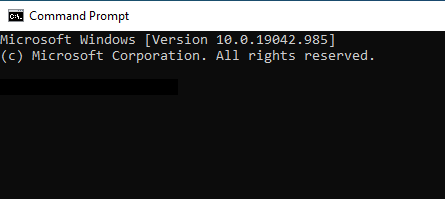
- Nhập ipconfig/release vào Command Prompt. Sau vài giây, bạn sẽ thấy một loạt các từ và số hiện ra trong Command Prompt. Điều này có nghĩa là địa chỉ IP hiện tại của bạn đã được giải phóng.
- Nhập ipconfig/Renew vào Command Prompt. Sau vài giây, bạn sẽ thấy một loạt các từ và số hiện ra trong Command Prompt. Điều này có nghĩa là địa chỉ IP của bạn đã được làm mới.
- Nhập ipconfig/flushdns vào Command Prompt để xóa bộ nhớ cache và giúp bạn có kết nối mạng thật mượt mà.
- Khởi động lại máy tính của bạn.
Kiểm tra tường lửa
Đôi khi, tường lửa có thể làm quá tốt công tác giữ an toàn cho máy tính cá nhân của bạn và chặn luôn cả VALORANT hoặc Vanguard. Bạn có thể làm theo hướng dẫn sau đây để đảm bảo cả hai chương trình đều được phép vượt qua tường lửa của bạn.
Thiết lập chuyển tiếp cổng
Và nếu không phải do tường lửa của bạn đang hoạt động quá tốt, thì vấn đề có thể nằm ở chính bộ định tuyến đấy. Nếu bạn gặp khó khăn khi kết nối với máy chủ của chúng tôi, có lẽ bạn cần thực hiện một số thao tác chuyển tiếp cổng. Nghe có vẻ hơi rắc rối nhỉ, nhưng tôi đã tổng hợp một hướng dẫn có thể giúp ích được phần nào rồi đấy.
Nếu không cách nào trong những cách trên giải quyết được vấn đề, bạn luôn có thể /gửi yêu cầu hỗ trợ và chúng tôi sẽ cố gắng hết sức để giúp bạn giải quyết vấn đề về kết nối.
