Perhaps you need to disable Vanguard to run a particular program, or maybe you've decided to hang up your weapons and bow out of VALORANT. It's important to know how to both turn off Vanguard and uninstall it, as uninstalling VALORANT will not uninstall Riot Vanguard. Curious to learn more about Vanguard? Have a look here.
Disabling Vanguard
Vanguard has recently had a bit of an upgrade. After receiving loads of valuable feedback from players, we've added the ability to turn Vanguard off via a System Tray icon.
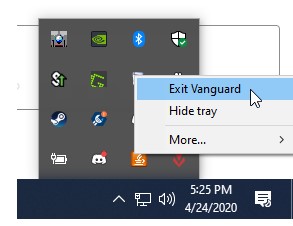
This will allow you to run various programs that may have been flagged by Vanguard as a potential threat. To re-enable Vanguard, you’ll have to restart your computer.
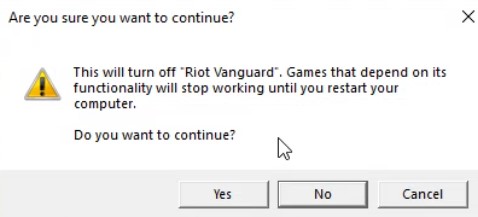
Remember
VALORANT will not run without Vanguard, so you’ll have to re-enable it by restarting your computer to get back into the game.
Uninstalling Vanguard
Step 1:
Press the Windows Key (or click the Windows icon on your taskbar), and type “Add or remove programs,” and press Enter.
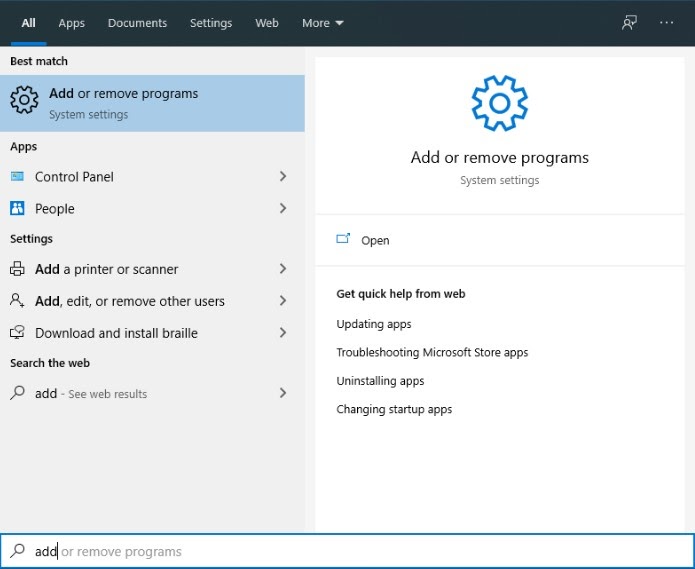
Step 2:
Scroll till you come across Riot Vanguard, click on it, and then click Uninstall. You’ll be prompted to click Uninstall again in a pop up window to confirm your choice.
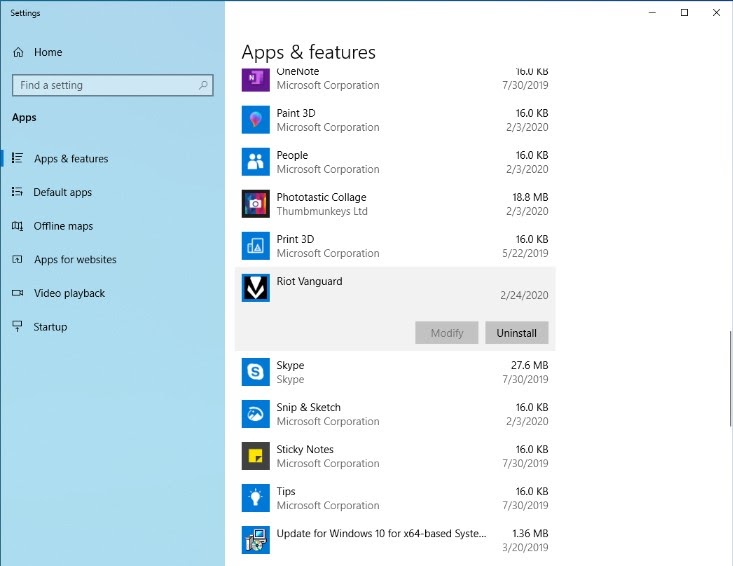
Step 3:
Be sure to allow the application to make changes to your device, and confirm that you’d like Riot Vanguard to be uninstalled once more (we do like to be thorough).
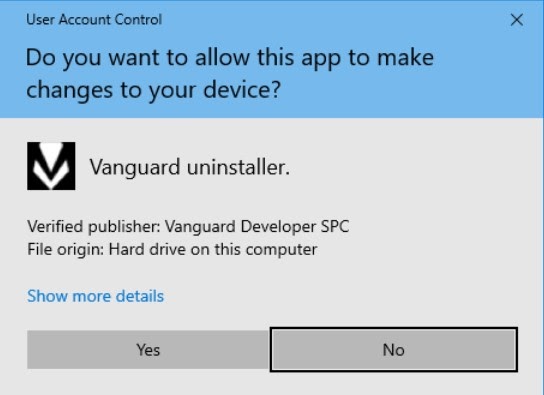
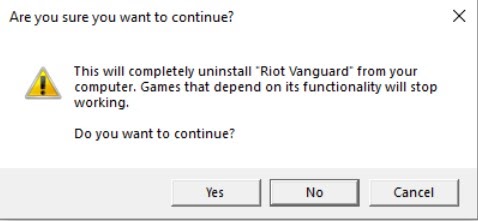
And that’s it. Riot Vanguard has been uninstalled.
Have an older version of Windows?
Don’t worry. We’ve got your covered, though the process is slightly different. You’ll still hit the Windows Key (or go ahead and click the Windows icon on your taskbar), but you’ll type in “Control Panel” this time, and hit Enter.
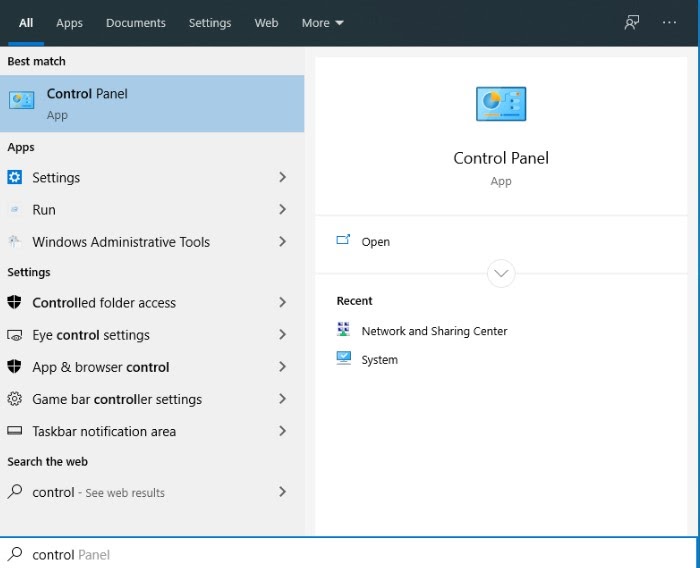
Head to Programs and click Uninstall a program.
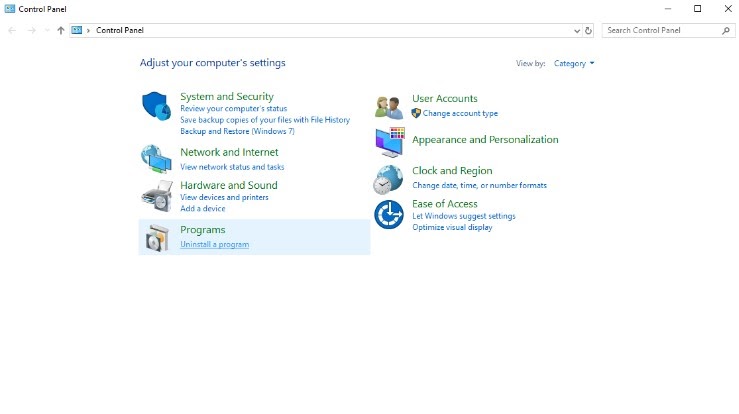
Find Riot Vanguard, and click Uninstall. From there, just take a gander above at Step 3 to give all the approvals needed to successfully uninstall the program.
Manual Uninstall Guide
If, for some reason, any of the above solutions fail, you may need to uninstall Riot Vanguard manually. Don't worry. We'll walk you through it.
Step 1: Click your start key or press your Windows key and type cmd.
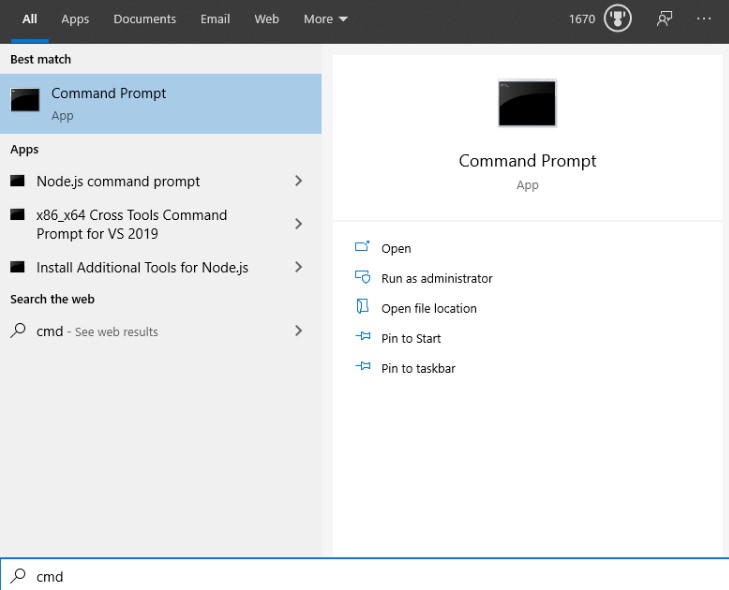
Step 2: Right click and click Run as administrator.
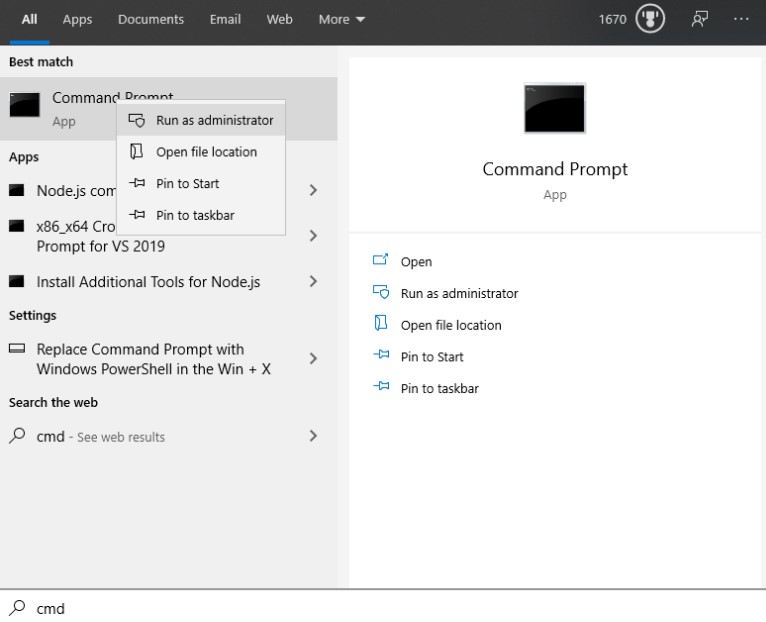
Step 3: Type and press Enter for both of these commands, in succession:
sc delete vgc
sc delete vgk
Step 4: Reboot your computer. This step MUST be done before proceeding to uninstall Riot Vanguard.
Step 5: Click the start key, or press the Windows key, and click This PC.
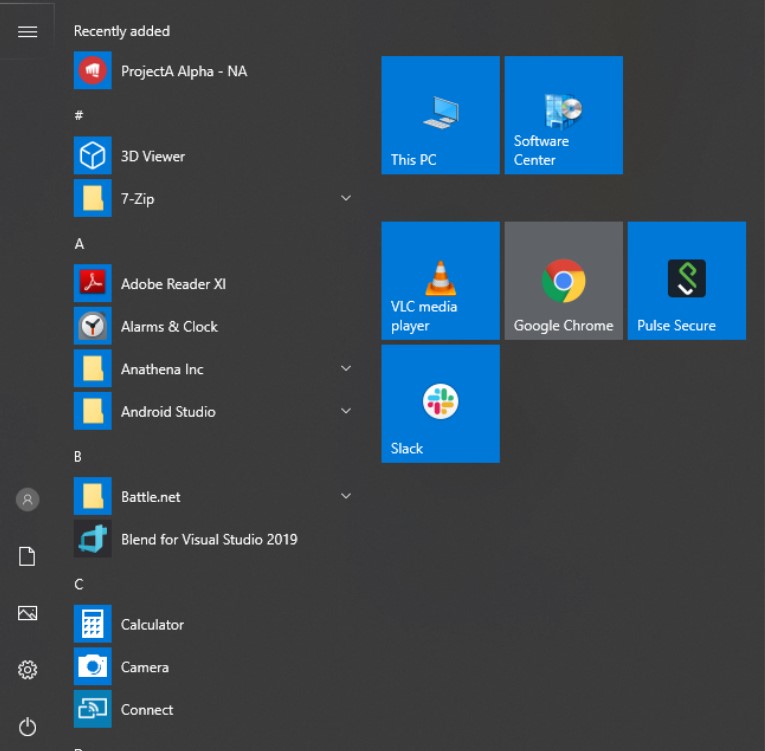
Step 6: Navigate to C:\Program Files\

Step 7: Right click on Riot Vanguard, and delete it.
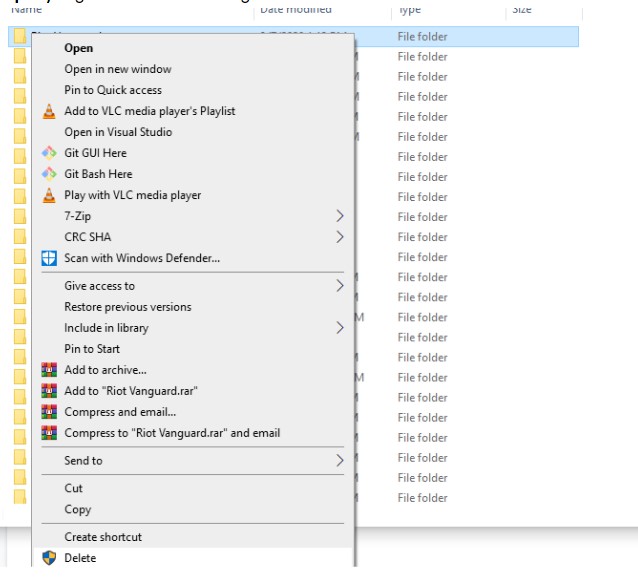
If you're still having any issues, please remember you can contact one of our agents by clicking /submit a ticket at the bottom of the page.


