Looking to obtain some network logs? Sounds like Tracert can help. You might be wondering—but S.A.M., what is Tracert? Fortunately, I have created a guide that will tell you exactly what Tracert is, and how to use it.
What is Tracert?
Tracert is a utility that provides an overview of the route your connection takes from your computer to our servers, and helps us identify certain connection issues so we can help you get back in the game.
How do I use Tracert to get network logs?
- Press [Windows Key]+R (the Windows Key can be found between ctrl and alt on the left side of the space bar).
- Type cmd in the search bar, then click OK or press enter. You should now see the Command Prompt window, a black window with white letters. You'll be entering info from the following steps into this window.
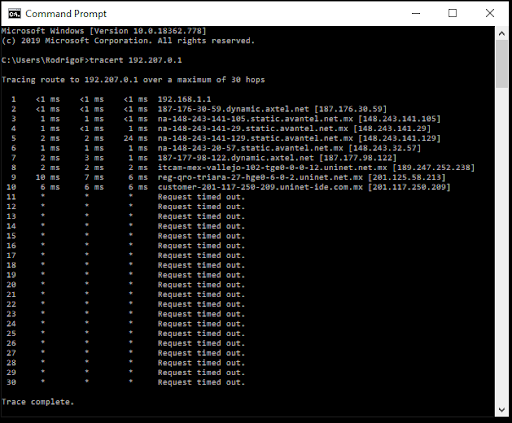
- The table below has a list of servers and commands. Highlight and copy (ctrl+c or right click>copy) the command for the server you're trying to connect to.
Server
Command
AP
(Asia Pacific)(tracert 43.229.65.1) > "%USERPROFILE%\desktop\Tracert.txt" AP
(Asia Pacific)
Singapore(tracert 151.106.248.1) > "%USERPROFILE%\desktop\Tracert.txt" KR (tracert 103.219.128.1) > "%USERPROFILE%\desktop\Tracert.txt" EU (tracert 162.249.72.1) > "%USERPROFILE%\desktop\Tracert.txt" EU
Eastern
Russia(tracert 13.248.220.97) > "%USERPROFILE%\desktop\Tracert.txt"
--or--
(tracert 76.223.72.224) > "%USERPROFILE%\desktop\Tracert.txt"NA
(including
Mexico)(tracert 192.207.0.1) > "%USERPROFILE%\desktop\Tracert.txt" LATAM
Chile(tracert 151.106.249.1) > "%USERPROFILE%\desktop\Tracert.txt" BR (tracert 45.7.37.1) > "%USERPROFILE%\desktop\Tracert.txt" Bahrain (tracert 99.83.199.240) > "%USERPROFILE%\desktop\Tracert.txt"
--or--
(tracert 75.2.105.73 > "%USERPROFILE%\desktop\Tracert.txt"Mumbai (tracert 75.2.66.166) > "%USERPROFILE%\desktop\Tracert.txt"
--or--
(tracert 99.83.136.104) > "%USERPROFILE%\desktop\Tracert.txt" - Paste the copied command into the Command Prompt window with a simple right click, or by pressing ctrl+v. It should look like this after you paste it:

- Depending on your connection, the trace may take 5-15 minutes to complete. Once finished, a text file with the Tracert log will be created on your Desktop. The file will populate while Tracert runs, but there won't be a progress bar or anything that pops up, so I'd give it a few minutes before opening the file to check it!

- After giving Tracert a few minutes to finish, make sure it ran properly. To do this, open the Tracert.txt file. If it contains only a single line, follow steps 1-6 again. If it contains multiple lines like in the image below, it ran properly, and you can move on to the next step.
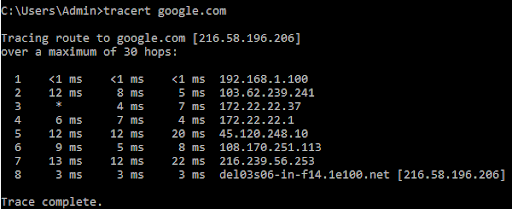
- Attach Tracert.txt to a support ticket.
I got the log! Now how do I read this thing?
The first line of the tracert output describes what the command is doing, and will look something like this:

A hop in this case is unrelated to bunnies or your in-game movement. Instead, it has everything to do with how your data travels from your computer to Riot. Each row in the tracert log shows how your data hops from one connection to the next until it reaches its destination. The further you are from Riot's server, the more hops it will take. Below is a snippet of what each hop looks like in the log.
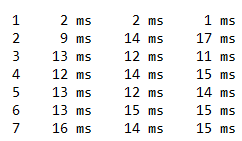
But what do these numbers mean, you ask?
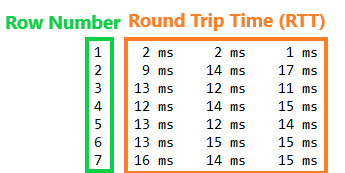
Each row starts with a row number—you can ignore that. Next to each row number is the Round Trip Time (RTT) in milliseconds—the amount of time it took for your packet (network data) to go from your computer to the endpoint of that hop. Each hop is attempted 3 times, which is why there are 3 values for each row.
Some of the rows, however, may look like this:
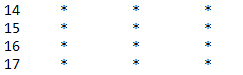
If you see an asterisk (*) in place of an RTT, then a packet was not returned within the expected timeframe. You might not have to worry if you only see one or two asterisks on a hop, but if you have 3 like in the example above followed by Request timed out, you may have a network issue. Here are a couple of common ones and what you can do:
- The destination’s firewall or security is blocking the request. In this case, you'll want to reach out to your ISP for further help on what may be causing the issue (be sure to show them your Tracert log!).
- There could be a problem on the network path between you and Riot's servers. This may also be the issue if your log shows increased latency (higher millisecond values) on a middle hop, which then increases steadily for subsequent hops. If that's the case, you might want to contact your ISP for help and show them your Tracert log.
Still could use a hand with interpreting your Tracert log? We're here to help! Go ahead and submit a ticket and attach your Tracert log. Our support team will do what they can to assist you!
