I understand your frustrations, Agent. The last thing anyone wants in the heat of battle is an unsteady connection. Here are some ways you can configure your network to help you stay on the field and focused on the prize.
A few of these steps have you going into Windows' Settings menu. You can get there by pressing the Windows key, typing Settings, and pressing enter.
Start with the basics
Before you go too far into troubleshooting, let's first check a few basics.
- Is your Wi-Fi turned on? If you're using a wireless connection, confirm your Wi-Fi is turned on.
- You can do this by going to Settings > Network & Internet > Wi-Fi.
- Has your SSID or Wi-Fi password changed? You should also double check your network name (SSID) and password are correct, or that they haven't changed.
- Have you tried a wired connection? If Wi-Fi is giving you trouble, try a wired connection. Not only will your connection be faster, but it'll be more stable as well.
- Are your cables properly connected? Make sure all of your ethernet cables going to and from your router are securely connected.
- Are you using a proxy or VPN? If so, try your connection without one. These can cause issues with your connection and should only be used if 100% necessary.
- Is Windows up to date? Sometimes Windows will send out connectivity fixes with their updates, so it's always worth keeping your OS updated.
- You can check for updates by going to Settings > Update & Security > Windups Update and clicking the Check for Updates button.
If none of the above helps with your network issues, here are a few more steps you can take that may help.
Try Windows' network troubleshooter
A lot of times, this handy little tool can figure out what's wrong and even fix it.
- Go to Settings > Network & Internet > Status.
- Under Advanced network settings, click Network troubleshooter.
Once clicked, the troubleshooter may ask which network you want to troubleshoot. Once you've selected a network, it will begin to detect issues with your connection. Once finished, it will give a diagnosis and potential fix. Sometimes, it will even be able to fix the problem for you.
If the network troubleshooter is unable to come up with a solution, there are a few more steps you can take that may fix your connection.
Connect to a public DNS server
Sometimes the DNS server your Internet Service Provider (ISP) connects you to isn't ideal for gaming. You can increase connection stability, speed, and reliability by switching to a public DNS server like the ones offered by Google and Cloudflare.
Please Note
Some ISPs block third-party DNS servers. If you lose internet access after changing DNS settings, you'll need to revert to your original settings.
How to Connect to a Public DNS Server
You can follow the steps below to change your DNS server to a public one.
- Go to Settings > Network & Internet > Status.
- Under Advanced network settings, click Change adapter options.
- Right click on your network adapter and select Properties.
- Select Internet Protocol version 4 (TCP/IPv4).
- Click Properties.
- In the bottom half of the menu, change Obtain DNS server address automatically to Use the following DNS server addresses:
- Pick one of the public DNS servers below, and enter the listed addresses into the provided fields.
Google
Cloudflare
Preferred DNS Server: 8.8.8.8
Alternate DNS Server: 8.8.4.4
Preferred DNS Server: 1.1.1.1
Alternate DNS Server: 1.0.0.1 - Click OK.
- Back in your network adapter's menu, find Internet Protocol Version 6 (TCP/IPv6).
- Uncheck the box next to it to disable it.
- Select OK to save the changes.
Renew your IP address
There's nothing like having a fresh start! If you're having trouble with network connections in general, renewing your IP address is a good way to fix minor glitches and troubleshoot any network errors.
How to Renew Your IP Address
Here's how you can renew your IP address.
- Close all web browsers and applications.
- Press the Windows key (between ctrl and alt to the left of the space bar).
- Type CMD and press enter to open the Command Prompt window.
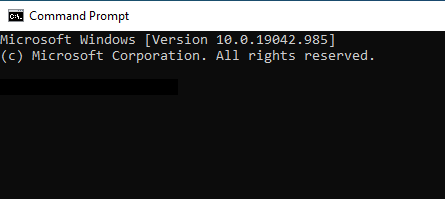
- Type ipconfig/release into the Command Prompt. After a few seconds, you'll see a bunch of words and numbers pop up in the Command Prompt. This means your current IP address has been released.
- Type ipconfig/Renew into the Command Prompt. After a few seconds, you'll see a bunch of words and numbers pop up in the Command Prompt. This means your IP address has been renewed.
- Type ipconfig/flushdns into the Command Prompt to clean out your cache and make your connection nice and shiny.
- Restart your computer.
Check your firewall
Sometimes your firewall can do too good a job of keeping your PC safe, and wind up blocking VALORANT or Vanguard. You can follow this guide to ensure both programs are allowed through your firewall.
Set up port forwarding
And if it isn't your firewall that's doing too good a job, it might be your router itself. If you're having a hard time connecting to our servers, you may need to do some port forwarding. It may sound daunting, but I have put together a guide that may be of some help.
If none of that seems to provide a solution, you can always /submit a ticket and we'll do our best to help solve your connection riddle.
