Ich verstehe deinen Frust, Agent. In einem heißen Gefecht kann niemand eine instabile Verbindung brauchen. Hier findest du heraus, wie du dein Netzwerk konfigurierst, damit du dich voll und ganz auf deine Duelle konzentrieren kannst.
Für ein paar dieser Schritte musst du ins Einstellungsmenü von Windows. Drücke dazu die Windows-Taste, gib Einstellungen ein und drücke dann Eingabe.
Beginnen wir mit den Grundlagen
Bevor wir mit den Problemlösungen beginnen, sollten wir erst ein paar Grundlagen überprüfen.
-
Ist dein WLAN eingeschaltet? Stelle sicher, dass dein WLAN eingeschaltet ist, falls du eine kabellose Verbindung verwendest.
- Das kannst du unter Einstellungen > Netzwerk und Internet > WLAN machen.
- Haben sich deine SSID oder dein WLAN-Passwort geändert? Du solltest auch sichergehen, dass der Name deines Netzwerks (SSID) und das Passwort stimmen oder sich nicht geändert haben.
- Hast du eine kabelgebundene Verbindung ausprobiert? Falls du Probleme mit dem WLAN hast, kannst du eine kabelgebundene Verbindung ausprobieren. Dadurch ist deine Verbindung nicht nur schneller, sondern auch stabiler.
- Sind deine Kabel ordnungsgemäß angeschlossen? Stelle sicher, dass alle deine Ethernetkabel zu und vom Router fest verbunden sind.
- Verwendest du einen Proxy oder ein VPN? In diesem Fall solltest du deine Verbindung ohne Proxy oder VPN ausprobieren. Sie können Probleme mit der Verbindung verursachen und sollten nur verwendet werden, wenn sie wirklich nötig sind.
-
Ist Windows auf dem aktuellsten Stand? Manchmal beinhalten Windows-Updates auch Problembehebungen für Verbindungen, es lohnt sich also, dein Betriebssystem regelmäßig zu aktualisieren.
- Du kannst nach Updates suchen, indem du Einstellungen > Update & Sicherheit > Windows Update aufrufst und dann auf die Schaltfläche Nach Updates suchen klickst.
Sollten deine Netzwerkprobleme immer noch nicht gelöst sein, sind hier ein paar weitere Schritte, die dir helfen könnten.
Probiere die Netzwerkproblembehandlung von Windows
Oft kann dieses nützliche Tool herausfinden, wo das Problem liegt und es sogar beheben.
- Navigiere zu Einstellungen > Netzwerk und Internet > Status.
- Klicke unter Erweiterte Netzwerkeinstellungen auf Netzwerkproblembehandlung.
Sobald du auf die Schaltfläche geklickt hast, fragt dich die Netzwerkproblembehandlung vielleicht, für welches Netzwerk du ein Problem beheben möchtest. Nachdem du ein Netzwerk ausgewählt hast, wird nach Problemen mit deiner Verbindung gesucht. Danach erhältst du eine Diagnose und einen Vorschlag für eine Fehlerbehebung. Manchmal wird das Problem sogar für dich gelöst.
Sollte die Netzwerkproblembehandlung keine Lösung finden, sind hier ein paar weitere Schritte, die dir helfen könnten.
Verbinde dich mit einem öffentlichen DNS-Server
Manchmal ist der DNS-Server deines Internetanbieters nicht gerade ideal für Gaming. Du kannst Stabilität, Geschwindigkeit und Zuverlässigkeit deiner Verbindung erhöhen, indem du zu einem öffentlichen DNS-Server wechselst, beispielsweise von Google oder Cloudflare.
Bitte beachte:
Manche Internetanbieter blockieren DNS-Server von Dritten. Falls du deine Internetverbindung verlierst, nachdem du deine DNS-Einstellungen geändert hast, musst du zu den ursprünglichen Einstellungen zurückkehren.
So verbindest du dich mit einem öffentlichen DNS-Server
Du kannst den Schritten unten folgen, um zu einem öffentlichen DNS-Server zu wechseln.
- Navigiere zu Einstellungen > Netzwerk und Internet > Status.
- Klicke unter Erweiterte Netzwerkeinstellungen auf Adapteroptionen ändern.
- Klicke rechts auf deinen Netzwerkadapter und wähle Eigenschaften aus.
- Wähle Internet Protocol version 4 (TCP/IPv4) aus.
- Klicke auf Eigenschaften.
- Ändere in der unteren Hälfte des Menüs DNS-Serveradresse automatisch beziehen zu Folgende DNS-Serveradressen verwenden:
- Wähle einen der öffentlichen DNS-Server unten aus und gib die angeführten Adressen in die Felder ein.
Google
Cloudflare
Bevorzugter DNS-Server: 8.8.8.8
Alternativer DNS-Server: 8.8.4.4
Bevorzugter DNS-Server: 1.1.1.1
Alternativer DNS-Server: 1.0.0.1 - Klicke auf OK.
- Suche im Menü deines Netzwerkadapters nach Internet Protocol Version 6 (TCP/IPv6).
- Entferne das Häkchen im Kästchen daneben, um ihn zu deaktivieren.
- Klicke auf OK, um die Änderungen zu speichern.
Erneuere deine IP-Adresse
Nichts geht über einen Neuanfang! Wenn du allgemein Probleme mit Netzwerkverbindungen hast, kannst du deine IP-Adresse erneuern und so kleinere Probleme beheben.
So erneuerst du deine IP-Adresse
Folge diesen Schritten, um deine IP-Adresse zu erneuern.
- Schließe Internetbrowser und Anwendungen.
- Drücke die Windows-Taste (zwischen den Tasten Alt und Strg links neben der Leertaste).
- Gib CMD ein und drücke Eingabe, um das Kommandozeilenfenster zu öffnen.
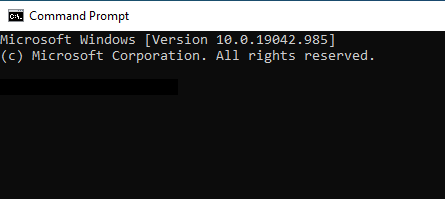
- Tippe ipconfig/release in die Kommandozeile ein. Nach ein paar Sekunden tauchen haufenweise Wörter und Zahlen in der Kommandozeile auf. Das bedeutet, dass deine aktuelle IP-Adresse freigegeben wurde.
- Tippe ipconfig/Renew in die Kommandozeile ein. Nach ein paar Sekunden tauchen haufenweise Wörter und Zahlen in der Kommandozeile auf. Das bedeutet, dass deine IP-Adresse erneuert wurde.
- Tippe ipconfig/flushdns in die Kommandozeile ein, um dein Cache zu leeren und deine Verbindung richtig aufzupolieren.
- Starte deinen Rechner neu.
Überprüfe deine Firewall
Manchmal will deine Firewall deinen PC zu gut schützen und blockiert VALORANT oder Vanguard. Du kannst diesem Leitfaden folgen, um sicherzustellen, dass beide Programme von deiner Firewall erlaubt werden.
Richte Port-Weiterleitung ein
Und wenn nicht gerade deine Firewall ihre Arbeit zu gut erledigt, dann vielleicht dein Router. Falls du dich nicht mit unseren Servern verbinden kannst, musst du vielleicht Port-Weiterleitung aktivieren. Das klingt kompliziert, aber ich habe einen Leitfaden geschrieben, der dir dabei hilft.
Falls keine dieser Schritte dein Problem lösen, kannst du uns immer noch /ein Ticket senden. Wir werden unser Bestes geben, das Geheimnis deiner Verbindung zu lüften.
