Agente, comprendo la tua frustrazione. Nel cuore della battaglia, l'ultima cosa che ci vorrebbe è una connessione instabile. Ecco alcuni modi per configurare la tua rete in modo da aiutarti a restare in campo e concentrarti sull'obiettivo.
Alcuni dei seguenti passaggi prevedono che tu acceda al menu Impostazioni di Windows. Puoi raggiungerlo premendo il tasto Windows, digitando Impostazioni e premendo Invio.
Partiamo dalle basi
Prima di passare a un'analisi approfondita dei problemi, cominciamo con qualcosa di semplice.
-
Il tuo Wi-Fi è acceso? Se stai utilizzando una connessione wireless, assicurati che il Wi-Fi sia acceso.
- Puoi farlo andando su Impostazioni > Rete e Internet > Wi-Fi.
- L'SSID o la password del Wi-Fi sono cambiati? Dovresti inoltre controllare che il nome identificativo (SSID) e la password della tua rete siano corretti, o che non siano cambiati.
- Hai provato con una connessione via cavo? Se il Wi-Fi ti dà problemi, prova con una connessione via cavo. La tua connessione non solo sarà più veloce, ma anche più stabile.
- I cavi sono collegati correttamente? Assicurati che tutti i cavi Ethernet che partono ed escono dal tuo router siano ben collegati.
- Stai utilizzando un proxy o una VPN? Se è così, prova a connetterti senza. Possono creare problemi alla connessione e andrebbero usati solo se assolutamente necessario.
-
Windows è aggiornato? Alcuni aggiornamenti di Windows possono risolvere determinati problemi di connessione, quindi è sempre bene mantenere aggiornato il sistema operativo.
- Puoi controllare la disponibilità degli aggiornamenti andando su Impostazioni > Aggiornamento e sicurezza > Windows Update e cliccando sul pulsante Verifica disponibilità aggiornamenti.
Se nessuna delle soluzioni di cui sopra ti aiuta a risolvere i problemi di connessione, ecco qualche altro passaggio da tentare.
Prova la Risoluzione dei problemi di rete di Windows
Spesso questo utile strumento riesce a capire il problema, e anche a risolverlo.
- Vai su Impostazioni > Rete e Internet > Stato.
- Alla voce Impostazioni di rete avanzate, clicca su Risoluzione dei problemi di rete.
Dopo aver cliccato, potrebbe apparire un messaggio che ti chiede per quale rete eseguire la diagnosi. Una volta selezionata una rete, inizierà la rilevazione dei problemi di connessione. Terminata questa procedura, riceverai una diagnosi e una possibile soluzione. A volte, la procedura potrebbe anche risolvere il problema automaticamente.
Se la risoluzione dei problemi di rete non riesce ad aiutarti, puoi provare a seguire qualche altro passaggio per sistemare la tua connessione.
Collegati a un server DNS pubblico
A volte, il server DNS a cui si collega il tuo fornitore di servizi Internet (ISP) non è l'ideale per giocare. Puoi aumentare stabilità, velocità e affidabilità della connessione passando a un server DNS pubblico come quelli offerti da Google e Cloudflare.
Attenzione
Alcuni ISP bloccano i server DNS di terze parti. Se perdi l'accesso a Internet dopo aver cambiato le impostazioni dei DNS, dovrai tornare alle impostazioni originali.
Come collegarsi a un server DNS pubblico
Segui i seguenti passaggi per cambiare il tuo server DNS con uno pubblico.
- Vai su Impostazioni > Rete e Internet > Stato.
- Alla voce Impostazioni di rete avanzate, clicca su Modifica opzioni scheda.
- Clicca con il tasto destro sulla tua scheda di rete e seleziona Proprietà.
- Seleziona Protocollo Internet versione 4 (TCP/IPv4).
- Clicca su Proprietà.
- Nella metà inferiore del menu, cambia Ottieni indirizzo server DNS automaticamente in Utilizza i seguenti indirizzi server DNS:
- Scegli uno dei seguenti server DNS pubblici, e inserisci nei campi gli indirizzi indicati.
Google
Cloudflare
Server DNS preferito: 8.8.8.8
Server DNS alternativo: 8.8.4.4
Server DNS preferito: 1.1.1.1
Server DNS alternativo: 1.0.0.1 - Clicca su OK.
- Nel menu della tua scheda di rete, trova Protocollo Internet versione 6 (TCP/IPv6).
- Togli la spunta alla casella per disattivarla.
- Seleziona OK per salvare le modifiche.
Rinnova il tuo indirizzo IP
Non c'è niente di meglio che ripartire da zero! Se hai problemi con le connessioni di rete in generale, rinnovare il tuo indirizzo IP è un buon modo per risolvere piccoli malfunzionamenti ed errori di rete.
Come rinnovare il tuo indirizzo IP
Ecco come rinnovare il tuo indirizzo IP.
- Chiudi tutti i browser e le applicazioni.
- Premi il tasto Windows (si trova a sinistra della barra spaziatrice, tra i tasti Ctrl e Alt).
- Digita CMD e premi Invio per aprire la finestra del Prompt dei comandi.
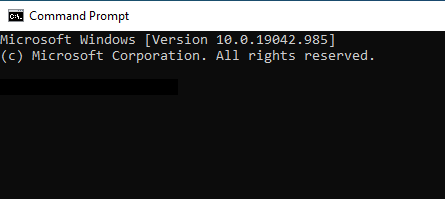
- Digita ipconfig/release nel Prompt dei comandi. Dopo qualche secondo, nel Prompt dei comandi apparirà una serie di parole e numeri. Vuol dire che il tuo indirizzo IP attuale è stato reso vacante.
- Digita ipconfig /renew nel Prompt dei comandi. Dopo qualche secondo, nel Prompt dei comandi apparirà una serie di parole e numeri. Vuol dire che il tuo indirizzo IP è stato rinnovato.
- Digita ipconfig /flushdns nel Prompt dei comandi per svuotare la cache e rendere nuova e splendente la tua connessione.
- Riavvia il tuo computer.
Controlla il tuo firewall
A volte il firewall lavora fin troppo bene per mantenere al sicuro il tuo PC, e finisce per bloccare VALORANT o Vanguard. Puoi seguire questa guida per assicurarti che entrambi i programmi siano autorizzati dal tuo firewall.
Imposta il port forwarding
Se non è il firewall a essere troppo zelante, potrebbe esserlo il router. Se hai problemi a collegarti ai nostri server, potresti dover abilitare il port forwarding. Niente paura, ho creato una guida che fa esattamente al caso tuo.
Se nessuna di queste soluzioni sembra funzionare, inviaci un ticket e faremo del nostro meglio per risolvere i tuoi problemi di connessione.
